Loading ...
Loading ...
Loading ...
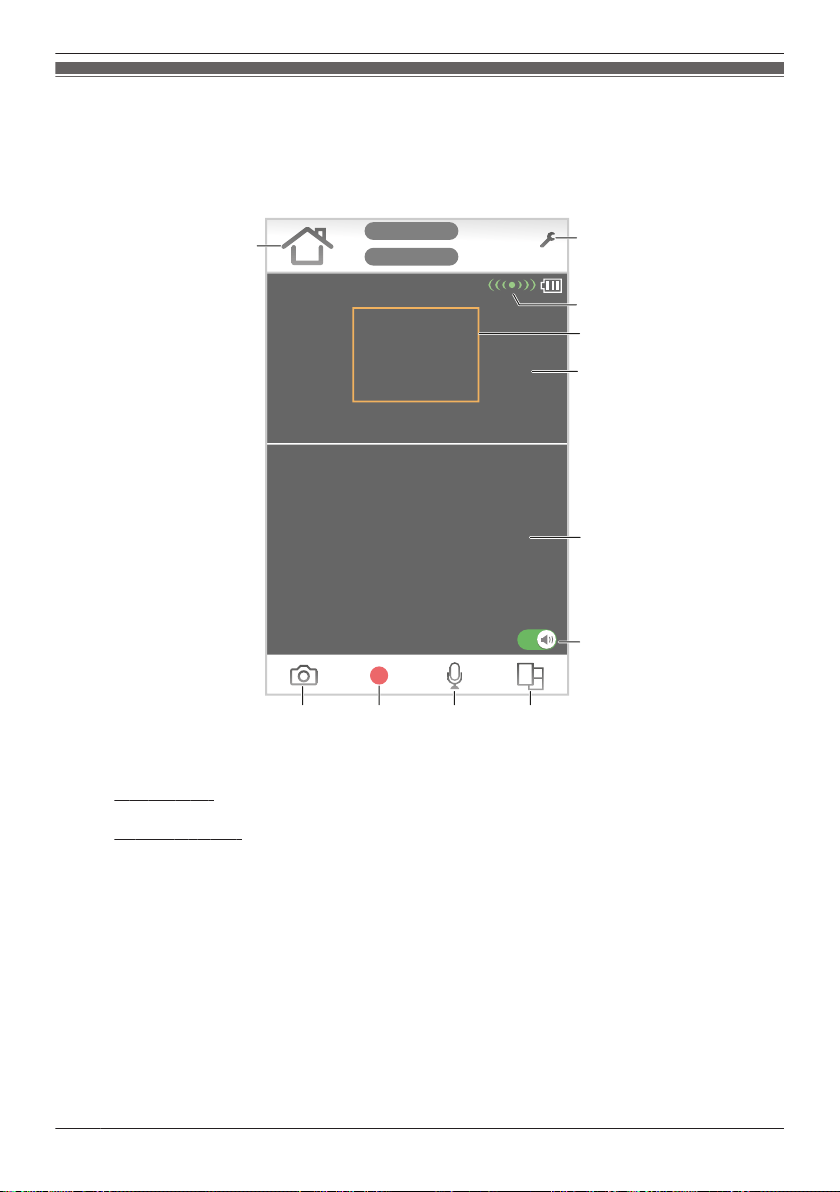
Viewing the live camera image screen
The live camera image screen shows you live camera images and also allows you to operate the
selected camera to zoom in, recording images, etc.
To access the live camera image screen, tap the desired camera from the [HomeHawk] app home
screen ( “Using the home screen”, Page 18), and then tap the displayed camera image.
D
E
J
F
G
HI
B
A
C
K
A Returns you to the home screen
( “Using the home screen”, Page 18)
R iPhone, iPad:
Displayed on the right side of the screen
R Android devices:
Displayed on the left side of the screen
F Shows the live camera image with zoom
applied
G Enables/disables camera audio
H Switches between single and dual view
( “Viewing images in dual view”, Page 45)
B Displays the camera setting screen I Enables talking with the camera
( “Talking to the camera”, Page 46)
C Shows the bit rate
( “Displaying the bit rate level icon”,
Page 52)
J Starts/stops recording
( “Recording camera images (manual
recording)”, Page 46)
D Shows the area zoomed in on K Takes snapshots
( “Taking snapshots”, Page 46)
E Shows the live camera image without zoom
applied
44
Using a front door camera and outdoor camera
Loading ...
Loading ...
Loading ...