Loading ...
Loading ...
Loading ...
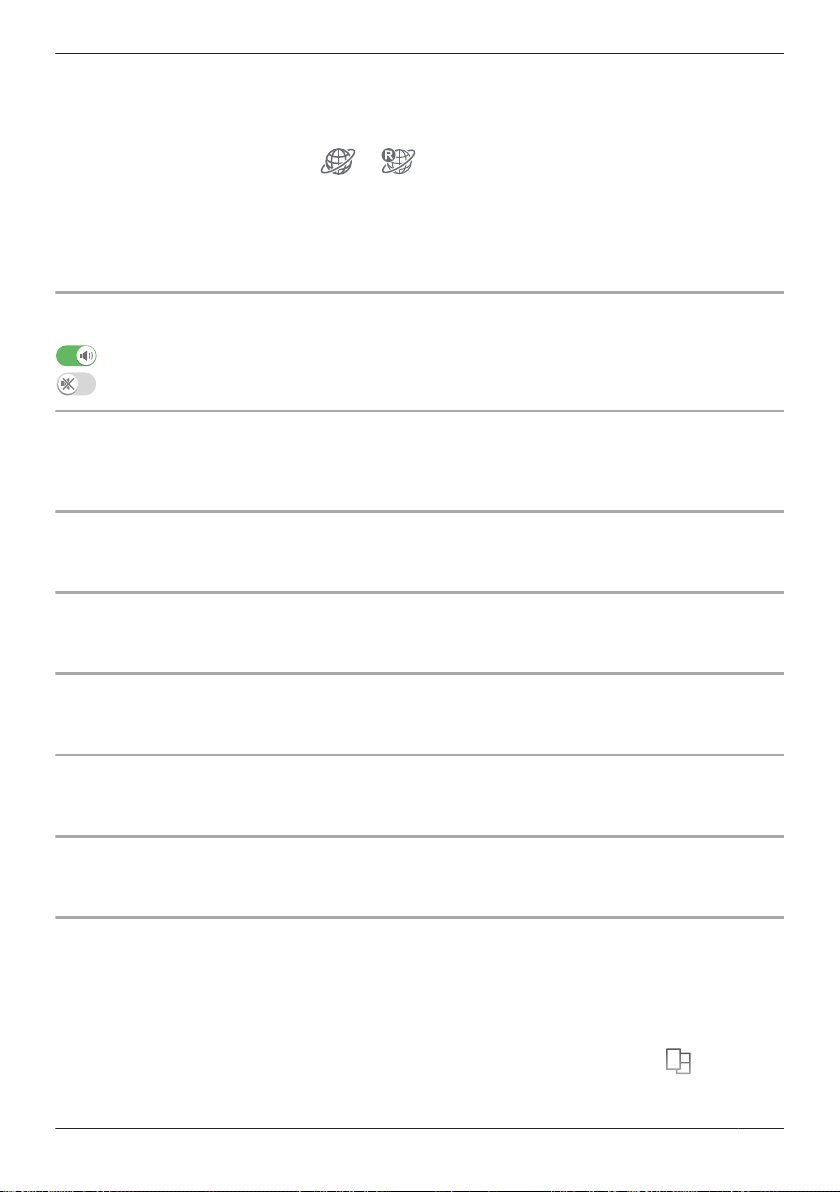
Note:
R Multiple mobile devices can view live images from the same camera at the same time ( “Accessing
from multiple mobile devices”, Page 20), however, only one mobile device can use certain features at
a time (talking to the camera, etc.).
R When connected away from home, or is displayed next to the camera’s name. See
“Connection mode when away from home”, Page 19 for more information.
R When displaying front door cameras or outdoor camera images while away from home, the app will
disconnect from the access point after a certain period of time in some conditions. This is to minimize
data usage. If you are disconnected automatically, a dialog is displayed asking if you want to connect
to the camera again. The time out period cannot be changed.
Turning the camera audio on and off
Tap the icon to select the desired setting while viewing live images from a camera.
: Camera audio will be heard
: Camera audio will not be heard
Viewing images horizontally
By turning your mobile device on its side you can display camera images horizontally.
When viewing images horizontally, icons for operating the camera (e.g., recording, talking, etc.) are not
displayed. To display these icons, tap anywhere on the camera image.
Zooming in and out
Pinch in and out on the camera image while viewing live images from a camera. While zoomed in, you
can swipe your finger on the camera image to display a different area of the image.
Using night vision
If there is not adequate light to illuminate the subject, such as at night, the camera switches to night
vision mode depending on the settings (see “Using night vision”, Page 51).
Recording camera images
To record camera images manually, see “Recording camera images (manual recording)”, Page 46.
To record images automatically when a sensor is triggered, see “Mode settings (overview)”, Page 28.
Taking snapshots
To save snapshots (i.e., still images) while viewing live camera images, see “Taking snapshots”,
Page 46.
Talking to the camera
To use your mobile device’s microphone and the camera’s built-in speaker to talk to someone where the
camera is installed, see “Talking to the camera”, Page 46.
Viewing images in dual view
While viewing images from a camera you can split the screen and display 2 images from the same
camera (dual view). While viewing images in dual view, the bottom image can be zoomed in on (the area
zoomed in on is shown in an orange box in the top image). This is convenient when you want to zoom in
and focus in on 1 part of an image (e.g., where packages are left on your porch) while viewing the entire
image to check for people approaching your house, etc.
You can switch between single view (displaying only 1 image) and dual view by tapping .
45
Using a front door camera and outdoor camera
Loading ...
Loading ...
Loading ...