Loading ...
Loading ...
Loading ...
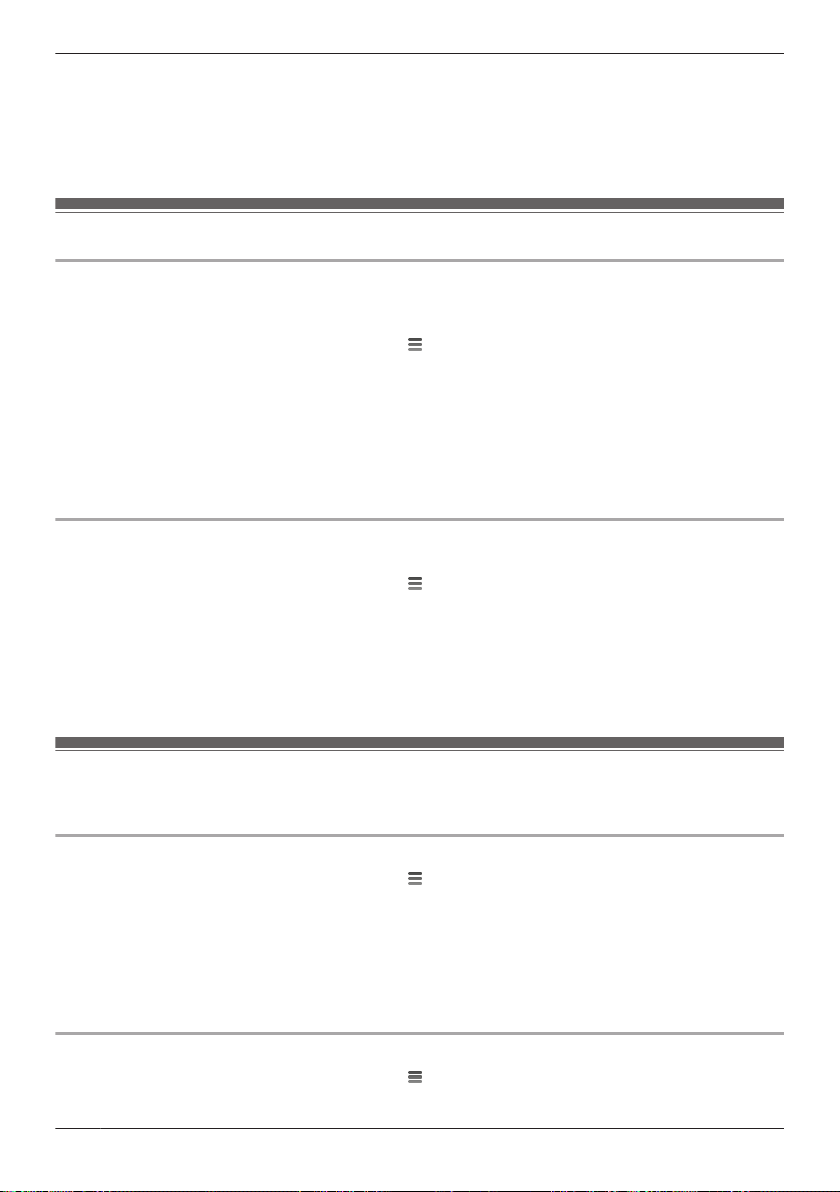
2 Tap [Access Point Settings] and select the desired access point.
3 Tap [Notification].
4 Select the desired settings.
– [Recording Error]: Determines whether a notification is displayed when a recording error occurs.
– [Mode Change]: Determines whether a notification is displayed when a mode is changed.
Login settings
Configuring automatic login
You can specify whether or not you must enter a login password in order to connect to the access point
while away from home.
1 From the [HomeHawk] app home screen, tap ® [Settings].
2 Tap [Access Point Settings] and select the desired access point.
3 Tap [Login Settings] ® [Automatic Login].
4 To disable automatic login:
Slide the switch to the off position.
To enable automatic login:
Slide the switch to the on position, enter the password and then tap [OK].
R To display the characters that you have entered, turn on the [Show Password] checkbox.
Changing the login password
You can change the login password used in order to connect to the access point while away from home.
1 From the [HomeHawk] app home screen, tap ® [Settings].
2 Tap [Access Point Settings] and select the desired access point.
3 Tap [Login Settings] ® [Change Login Password].
4 Enter the new password.
R To display the characters that you have entered, turn on the [Show Password] checkbox.
5 Tap [OK].
Event logs
You can view and delete event logs that contain information about sensor detections, device errors, etc.
Viewing event logs
1 From the [HomeHawk] app home screen, tap .
2 Tap [Event Log].
3 Select the desired access point and camera.
R Select [All Cameras] to view event logs from all the cameras registered to the selected access
point.
4 Select a date.
R A list of all event logs recorded on the selected date is displayed.
Deleting event logs
1 From the [HomeHawk] app home screen, tap .
2 Tap [Event Log].
36
Using the app
Loading ...
Loading ...
Loading ...