Loading ...
Loading ...
Loading ...
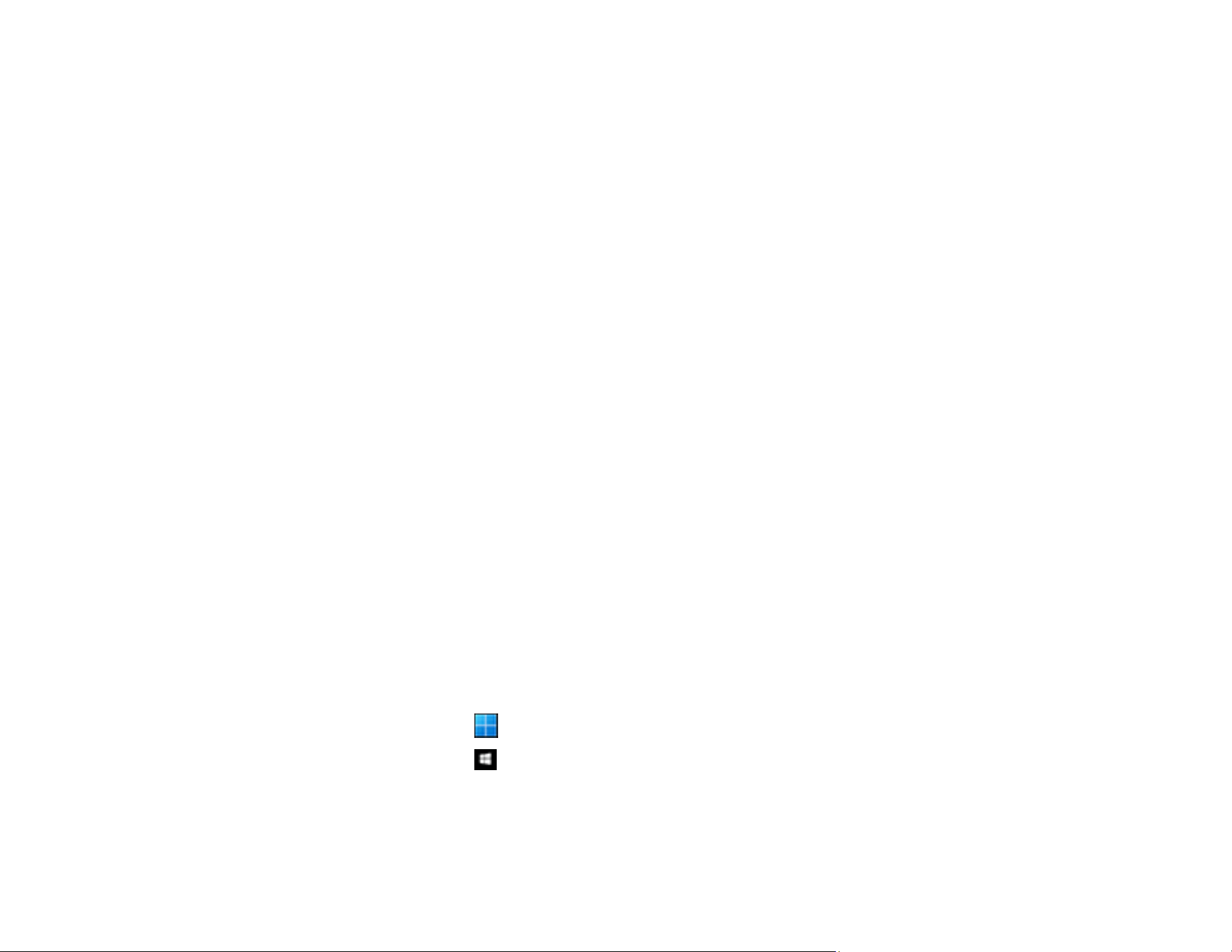
232
Note: If you cannot find the application you want to update in the list, you cannot update the application
using the EPSON Software Updater. Check for the latest versions of the applications on the Epson
support website.
Updating Firmware without Connecting to the Internet
You can download the product's firmware from the Epson website on the computer, and then connect
the product and the computer via USB cable to update the firmware.
Note: Make sure Epson Scan 2 is installed on your computer. If Epson Scan 2 is not installed, download
the software from the Epson website and install it on your computer.
1. Download the latest firmware from the Epson website.
2. Connect your product to the computer using a USB cable.
3. Double-click the downloaded .exe file to start the Epson Firmware Updater.
4. Follow the on-screen instructions to update the firmware.
Updating the Firmware Using Web Config
To update the firmware using Web Config, select the Device Management tab > Firmware Update,
check the displayed message, and then click Start (ES-C320W/RR-400W).
Parent topic: Checking Your Applications
Related references
Where to Get Help (U.S. and Canada)
Where to Get Help (Latin America)
Resetting the Epson Scan 2 Settings
If you continue to experience image quality problems after trying all possible solutions, you may need to
reset the Epson Scan 2 settings using the Epson Scan 2 Utility.
1. Do one of the following to start the Epson Scan 2 Utility:
• Windows 11: Click , then search for Epson Scan 2 Utility and select it.
• Windows 10: Click > EPSON > Epson Scan 2 Utility.
• Windows 8.x: Navigate to the Apps screen and select Epson Scan 2 Utility.
Loading ...
Loading ...
Loading ...
