Loading ...
Loading ...
Loading ...
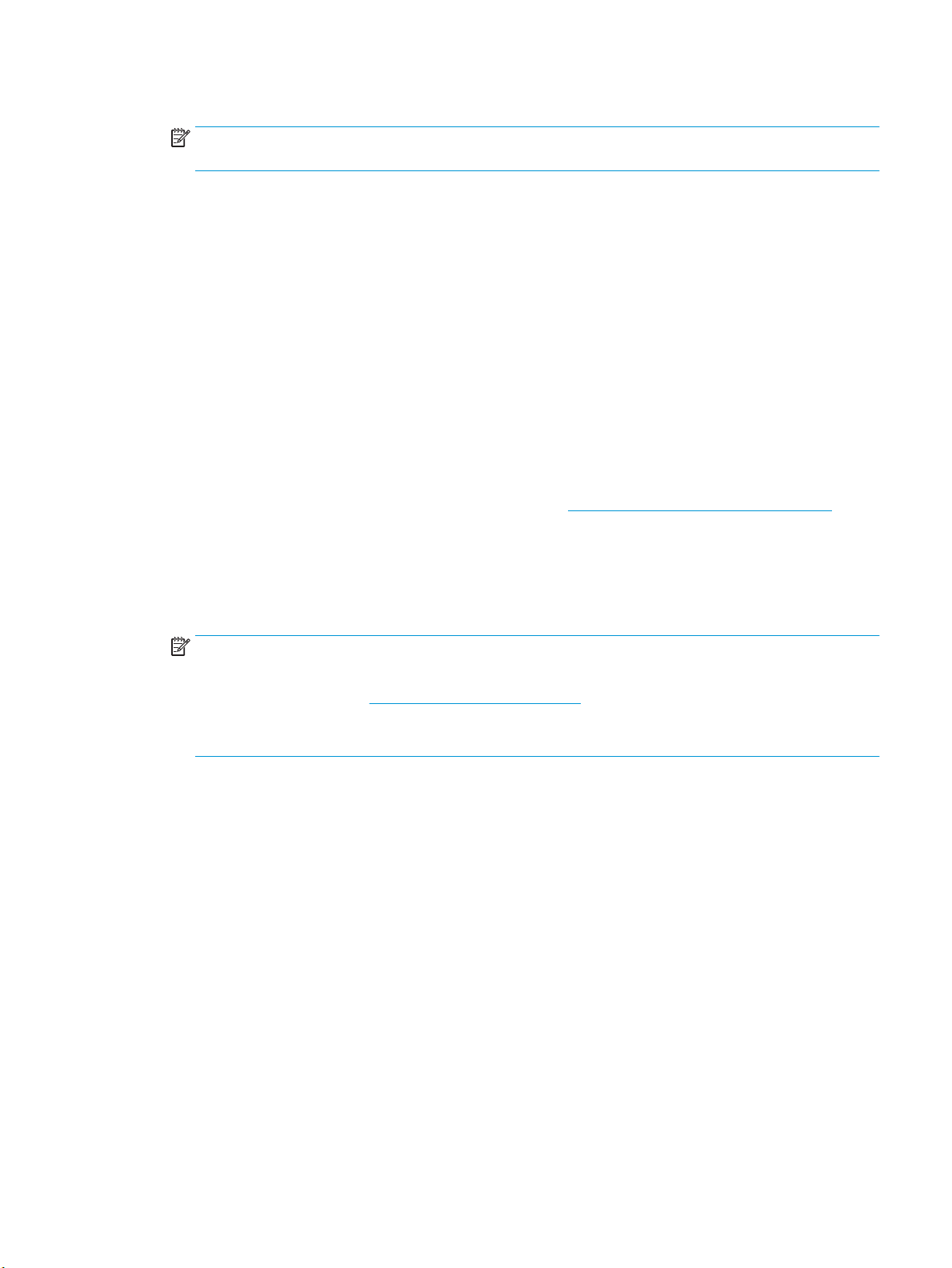
3. On the control panel display, select the account that you want to use, and touch Continue.
NOTE: Select My account is not listed if you do not have an account. You will be prompted to enter
your email address and receive a PIN.
4. If prompted, enter the PIN.
5. Select your scan type by touching Photo or Document.
6. For photos, select the scan settings, and touch Continue.
For documents, continue with the next step.
7. To add or remove recipients, touch Modify Recipient(s), and when nished touch Done.
8. Verify the email information and touch Continue.
9. Touch Scan to Email.
10. Touch OK when the scan completes, and then touch Yes to send another email, or No to nish.
To scan a document or photo to email from HP printer software (Windows)
1. Load your original print-side down on the scanner glass or print-side up in the document feeder.
2. Open the HP printer software. For more information, see Open the HP printer software (Windows).
3. In the printer software, click Scan a Document or Photo .
4. Select the type of scan you want and then click Scan .
Choose Email as PDF or Email as JPEG to open your email software with the scanned le as an
attachment.
NOTE: The initial screen allows you to review and modify basic settings. Click the More link at the top
right corner of the Scan dialog to review and modify detailed settings.
For more information, see Change scan settings (Windows).
If Show Viewer After Scan is selected, you can make adjustments to the scanned image in the preview
screen.
Change account settings
To change account settings from the printer control panel
1. From Home screen, touch Apps, and then touch Scan-to-Email app.
2. Select the account that you want to change, and touch Modify.
3. Select which setting you want to modify, and follow the onscreen prompts.
●
Auto-login
●
Store Email
●
Remove from list
●
Change PIN
●
Delete Account
ENWW Scan 35
Loading ...
Loading ...
Loading ...