Loading ...
Loading ...
Loading ...
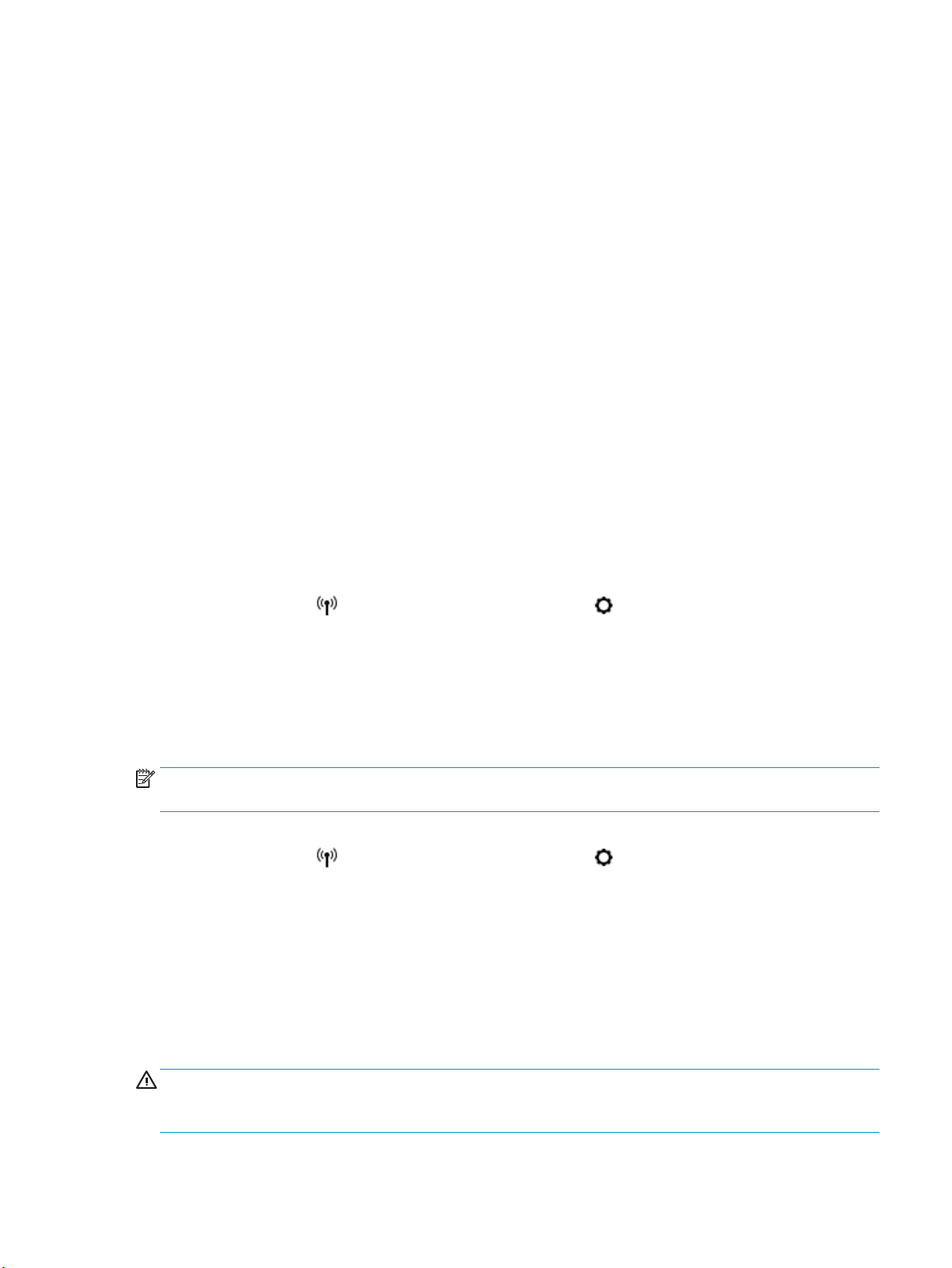
To change from a wireless connection to a USB or Ethernet connection (OS X)
1. Open System Preferences .
2. Click Printers & Scanners .
3. Select your printer in the left pane and click - at the bottom of the list. Do the same for the fax entry, if
there is one for the current connection.
4. Connect the printer to your computer or network using either a USB or Ethernet cable.
5. Click + below the list of printers at the left.
6. Select the new printer from the list.
7. Choose your printer model name from the Use pop-up menu.
8. Click Add.
Test the wireless connection
Print the wireless test report for information about the printer wireless connection. The wireless test report
provides information about the printer status, hardware (MAC) address, and IP address. If there is a problem
with the wireless connection or if a wireless connection attempt failed, the wireless test report also provides
diagnostic information. If the printer is connected to a network, the test report displays details about the
network settings.
To print the wireless test report
1. From the printer control panel, touch or swipe down the tab at the top of the screen to open the
Dashboard, touch (the Wireless button), and then touch ( Settings ).
2. Touch Print Reports.
3. Touch Wireless Test Report.
Turn on or o the wireless capability of the printer
The blue Wireless light on the printer control panel is lit when the wireless capability of the printer is on.
NOTE: Connecting an Ethernet cable to the printer automatically turns o the wireless capability and the
Wireless light.
1. From the printer control panel, touch or swipe down the tab at the top of the screen to open the
Dashboard, touch (the Wireless button), and then touch ( Settings ).
2. Touch Wireless Settings.
3. Touch Wireless to switch it on or o.
Change network settings
From the printer control panel, you can set up and manage your printer's wireless connection and perform a
variety of network management tasks. This includes viewing and changing network settings, restoring
network defaults, and turning the wireless function on or o.
CAUTION: Network settings are provided for your convenience. However, unless you are an advanced user,
you should not change some of these settings (such as the link speed, IP settings, default gateway, and
rewall settings).
ENWW Change network settings 93
Loading ...
Loading ...
Loading ...