Loading ...
Loading ...
Loading ...
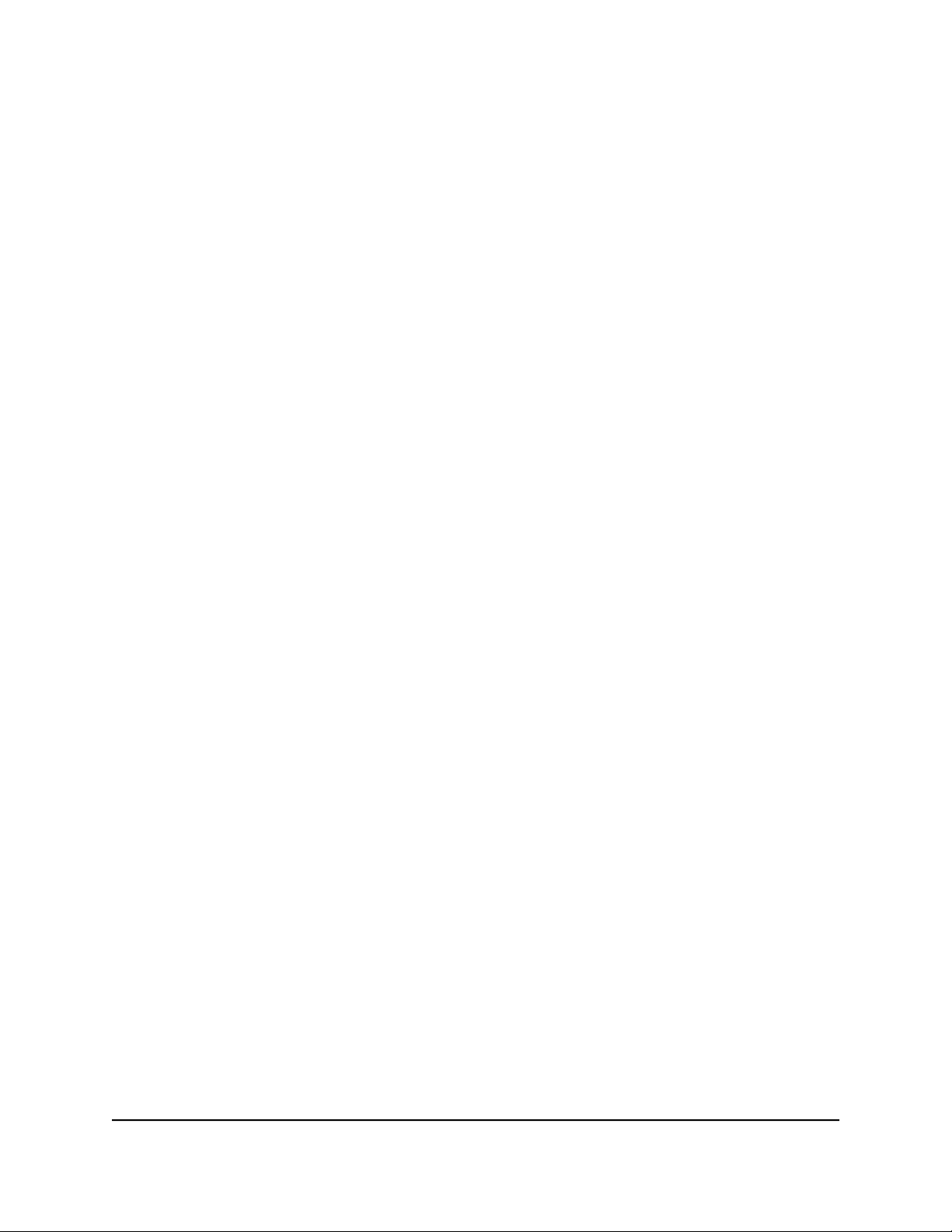
Use the device UI to reset the switch
CAUTION: This process erases all settings that you configured on the switch.
To reset the switch to factory default settings using the device UI:
1.
Open a web browser from a computer that is connected to the same network as the
switch, or connected directly to the switch through an Ethernet cable.
2. Enter the IP address that is assigned to the switch.
A login window opens.
3. Enter the device management password.
The password is the one that you specified the first time that you logged in. The
password is case-sensitive.
The HOME page displays.
4.
From the menu at the top of the page, select SETTINGS.
5.
From the menu on the left, select FACTORY DEFAULT.
The FACTORY DEFAULT page displays.
6. Click the RESTORE DEFAULT SETTINGS button.
A warning pop-up window opens.
7. Click the CONTINUE button.
The switch is reset to factory default settings and reboots.
WARNING: Do not interrupt the network connection or power to the switch during
the reset process. Do not disconnect any Ethernet cables or power off the switch
until the reset process and switch reboot are complete.
Control access to the device UI
You can control which IP address or IP addresses are allowed to access the switch
through the device UI for management purposes.
To control management access to the device UI:
1.
Open a web browser from a computer that is connected to the same network as the
switch, or connected directly to the switch through an Ethernet cable.
2. Enter the IP address that is assigned to the switch.
A login window opens.
User Manual73Maintain and Monitor the Switch
Gigabit Ethernet Plus Switches
Loading ...
Loading ...
Loading ...