Loading ...
Loading ...
Loading ...
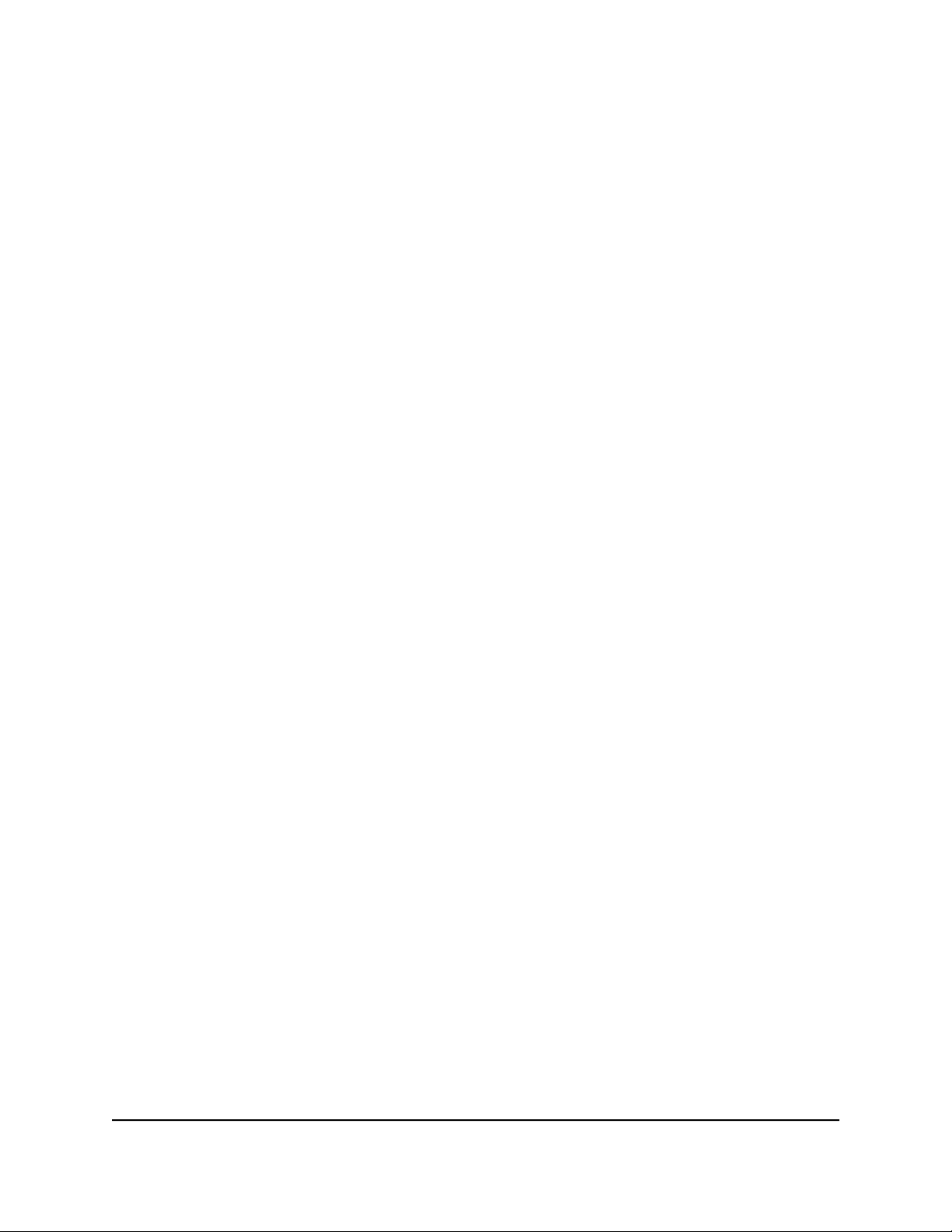
6. In the Advanced Port-Based VLAN section, click the ADD VLAN button.
7.
Specify the settings for the new VLAN:
•
VLAN Name. Enter a name from 1 to 14 characters.
•
VLAN ID. Enter a number from 1 to the total number of ports on the switch.
•
Ports. Select the ports that you want to include in the VLAN through a combination
of the following actions:
-
Click the icon for an unselected port to add the port to the VLAN.
-
Click the icon for a selected port to remove the port from the VLAN.
- Click the Select All link to add all ports to the VLAN.
-
Click the Remove All link to remove all selected ports from the VLAN.
The icon for a selected port displays purple.
Note: If ports are members of the same LAG, you must assign them to the same
VLAN.
8. Click the APPLY button.
Your settings are saved. The new VLAN is added to the VLAN table, which shows
the port members for each VLAN.
Change an advanced port-based VLAN
You can change the settings for an existing advanced port-based VLAN.
To change an advanced port-based VLAN:
1.
Open a web browser from a computer that is connected to the same network as the
switch, or connected directly to the switch through an Ethernet cable.
2. Enter the IP address that is assigned to the switch.
A login window opens.
3. Enter the device management password.
The password is the one that you specified the first time that you logged in. The
password is case-sensitive.
The HOME page displays.
4.
From the menu at the top of the page, select SWITCHING.
The QOS page displays.
5.
From the menu on the left, select VLAN.
User Manual38Use VLANS for Traffic
Segmentation
Gigabit Ethernet Plus Switches
Loading ...
Loading ...
Loading ...