Loading ...
Loading ...
Loading ...
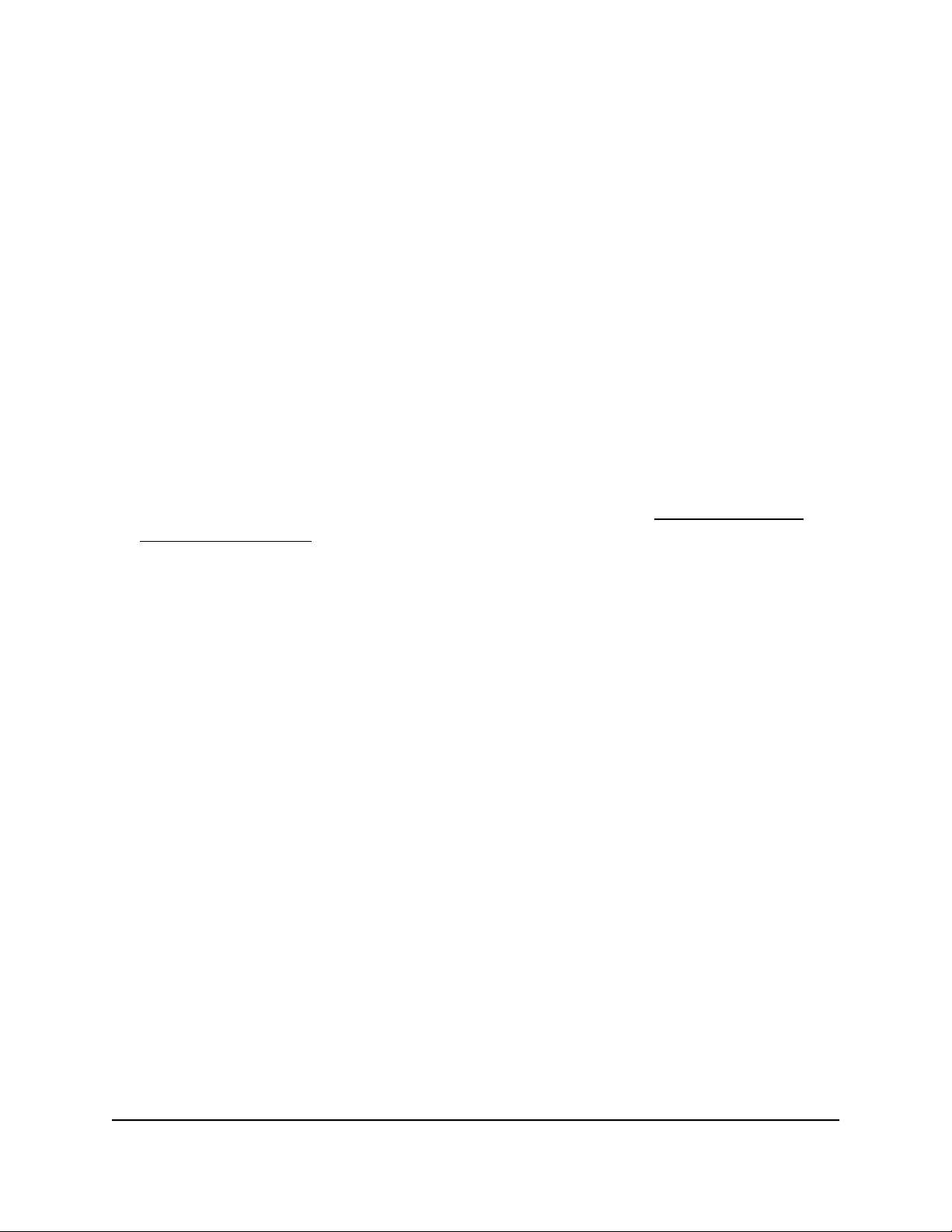
To assign the port mode:
1.
Open a web browser from a computer that is connected to the same network as the
switch, or connected directly to the switch through an Ethernet cable.
2. Enter the IP address that is assigned to the switch.
A login window opens.
3. Enter the device management password.
The password is the one that you specified the first time that you logged in. The
password is case-sensitive.
The HOME page displays.
4.
From the menu at the top of the page, select SWITCHING.
The QOS page displays.
5.
From the menu on the left, select VLAN.
The VLAN page displays.
If you did not yet activate the Basic 802.1Q VLAN mode, see Activate the Basic
802.1Q VLAN mode on page 40.
By default, the Port Configuration tab is selected and the 802.1Q-BASED PORT
CONFIGURATION pane displays.
6.
For each individual port that you want to change, from the Mode menu, select either
Trunk (uplink) to let the port function in trunk mode or Access to let the port function
in access mode.
If you place a port in trunk mode, the selection from the VLAN menu changes to All
because all VLANs must be supported on a trunk port.
7. Click the SAVE button.
Your settings are saved.
Change a basic 802.1Q VLAN
You can change an existing basic 802.1Q VLAN.
To change a basic 802.1Q VLAN:
1.
Open a web browser from a computer that is connected to the same network as the
switch, or connected directly to the switch through an Ethernet cable.
2. Enter the IP address that is assigned to the switch.
A login window opens.
3. Enter the device management password.
User Manual44Use VLANS for Traffic
Segmentation
Gigabit Ethernet Plus Switches
Loading ...
Loading ...
Loading ...