Loading ...
Loading ...
Loading ...
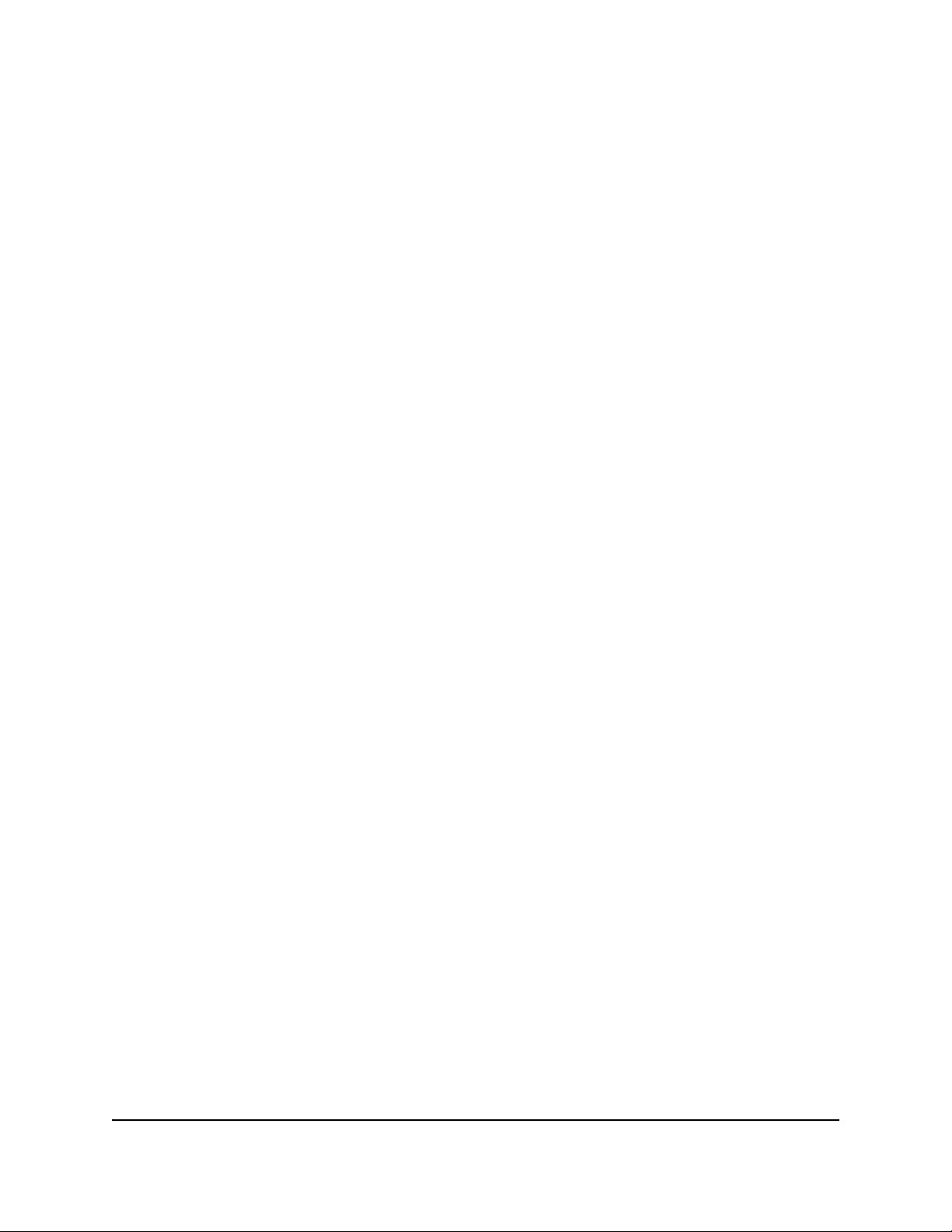
Manually check for new switch firmware and
update the switch
You can manually check for the latest firmware version, download the firmware, and
upload it to the switch. If firmware release notes are available with new firmware, read
the release notes to find out if you must reconfigure the switch after updating.
To manually check for new switch firmware and update the switch:
1.
Open a web browser from a computer that is connected to the same network as the
switch, or connected directly to the switch through an Ethernet cable.
2. Enter the IP address that is assigned to the switch.
A login window opens.
3. Enter the IP address that is assigned to the switch.
A login window opens.
4.
From the menu at the top of the page, select SETTINGS.
The CONFIGURATION FILE page displays.
5.
From the menu on the left, select FIRMWARE.
The FIRMWARE page displays. The page also shows the UPDATE FIRMWARE section.
The FIRMWARE VERSION displays the current firmware version of the switch.
6.
To check if new firmware is available, click the netgear.com link in the FIRMWARE
section.
A NETGEAR web page opens.
7. Click the Downloads button.
8.
If new firmware is available, download the firmware file to your computer.
If the file does not end in .bin or .image, you might need to unzip the file. For
example, if the file ends in .rar, you must unzip the file.
9.
In the FIRMWARE UPDATE section, click the purple file icon, navigate to the firmware
file that you just downloaded, and select the file.
An example of a firmware file name is GS308EPP_V1.0.0.1.bin.
10. Click the UPDATE button.
A pop-up window displays a warning and the firmware update process starts.
User Manual69Maintain and Monitor the Switch
Gigabit Ethernet Plus Switches
Loading ...
Loading ...
Loading ...