Loading ...
Loading ...
Loading ...
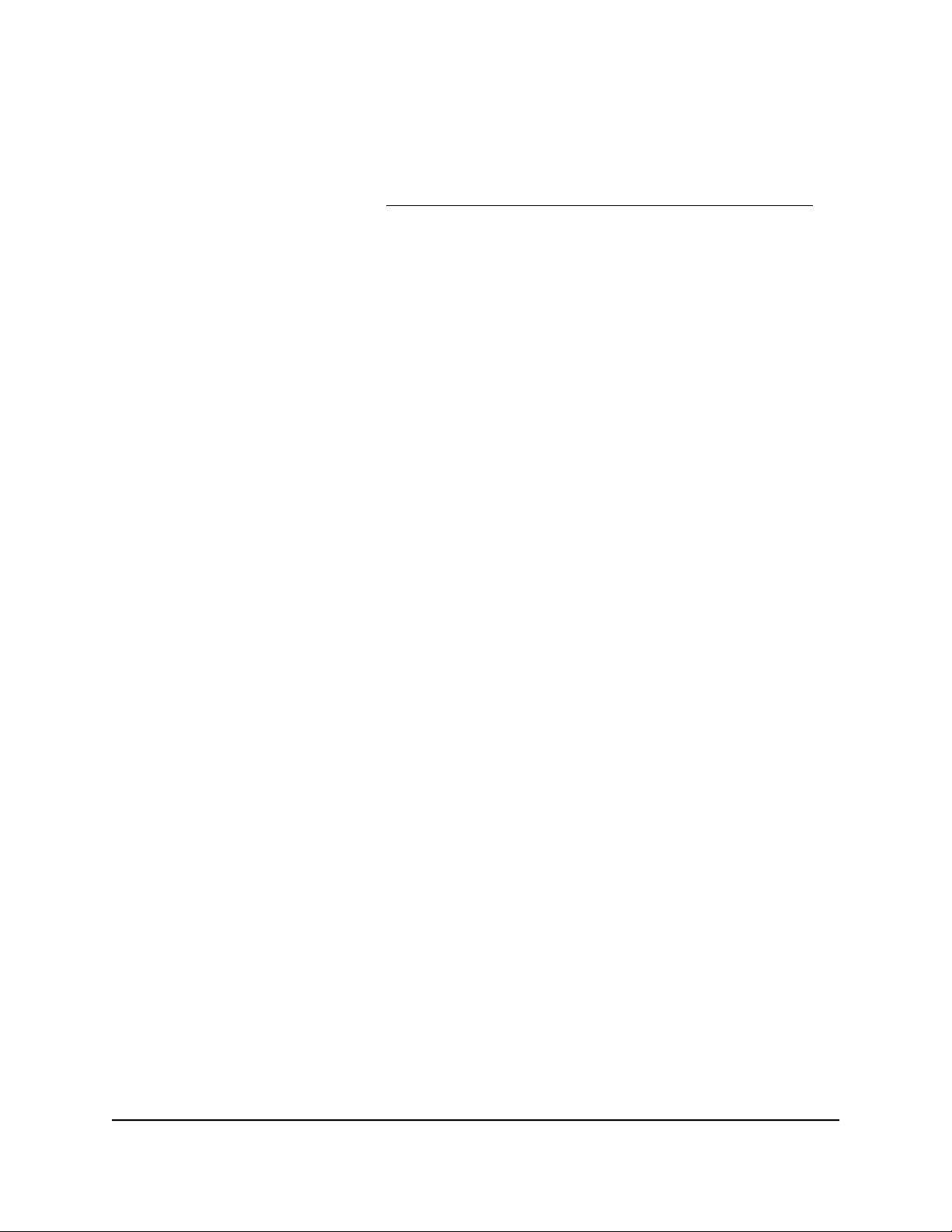
set the rate limit on a port too low, you might, for example, see degraded video stream
quality, sluggish response times during online activity, and other problems.
You also can set port rate limits (the same feature) as part of the Quality of Service
configuration on the switch (see Set the quality of service mode and port rate limits on
page 22).
To set rate limits for incoming and outgoing traffic on a port:
1.
Open a web browser from a computer that is connected to the same network as the
switch, or connected directly to the switch through an Ethernet cable.
2. Enter the IP address that is assigned to the switch.
A login window opens.
3. Enter the device management password.
The password is the one that you specified the first time that you logged in. The user
name and password are case-sensitive.
The HOME page displays.
The PORT STATUS pane displays on the right or the bottom of the HOME page,
depending on the size of your browser window.
A port that is in use shows as UP. A port that is not in use shows as AVAILABLE.
4. Select the port.
The pane displays detailed information about the port.
5. Click the EDIT button.
The EDIT PORT page displays for the selected port.
If the QoS mode on the switch is Port-based (the default setting), the Priority menu
displays on the page. If the QoS mode is 802.1P/DSCP, the Priority menu does not
display.
6. From the In Rate Limit menu, Out Rate Limit menu, or both, select the rate in Kbps
or Mbps.
The default selection is No Limit.
7. Click the APPLY button.
Your settings are saved.
Set the priority for a port
If the QoS mode on the switch is Port-based (the default setting), you can set the priority
for a port.
User Manual27Optimize the Switch
Performance
Gigabit Ethernet Plus Switches
Loading ...
Loading ...
Loading ...