Loading ...
Loading ...
Loading ...
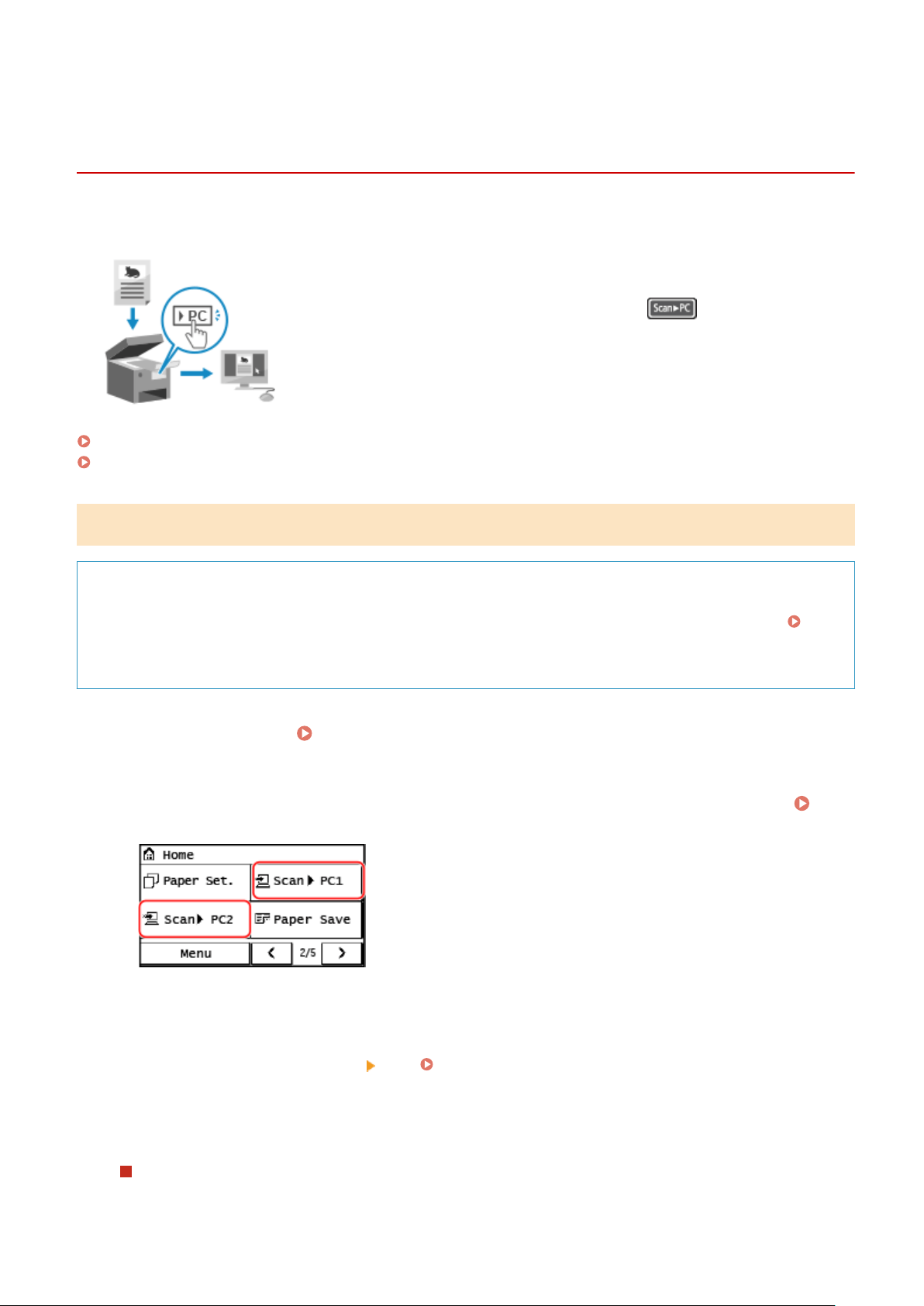
Scanning Using the Shortcut Key (Saving to a
Computer)
8W0J-05E
Scanning Using the Shortcut Ke
y (Saving to a Computer)
You can scan an original and store the scanned data to a computer connected to the
machine. Y
ou only have to operate on the machine. According to the settings
registered to the shortcut key on the [Home] screen or
on the control panel,
the scanned data is stor
ed to a computer designated beforehand.
Touch Panel Model(P. 251)
5 Lines LCD Model(P. 252)
Touch Panel Model
Required Preparations
● T
o the shortcut key, you need to register the destination computer and the scan settings beforehand.
Preparing for a Shortcut Key to Store Scanned Data to a Computer(P. 231)
● If the ScanGear MF scr
een appears on the computer used as the save location, close the screen.
1
Place the original.
Placing Originals(P. 139)
2
On the control panel, press [Scan -> PC1] or [Scan -> PC2] in the [Home] screen.
[Home] Screen(P. 120)
➠ Scanning of the original starts.
● The scan data format and the destination computer ar
e registered to each shortcut key. Scanning is
performed according to the settings registered to a selected shortcut key.
● To cancel scanning, press [Cancel]
[Yes]. Canceling Scanning(P. 262)
● When scanning is completed, the destination folder is displayed on the scr
een of the selected computer.
* By default, a subfolder with the scanning date is created in the [Documents] folder (Windows) or the
[Pictures] folder (macOS), and the scanned data is saved to that folder.
When [Scan Next: Press Start] appears
When an original is placed on the platen glass and is scanned, the scr
een for scanning additional originals is
displayed.
Scanning
251
Loading ...
Loading ...
Loading ...
