Loading ...
Loading ...
Loading ...
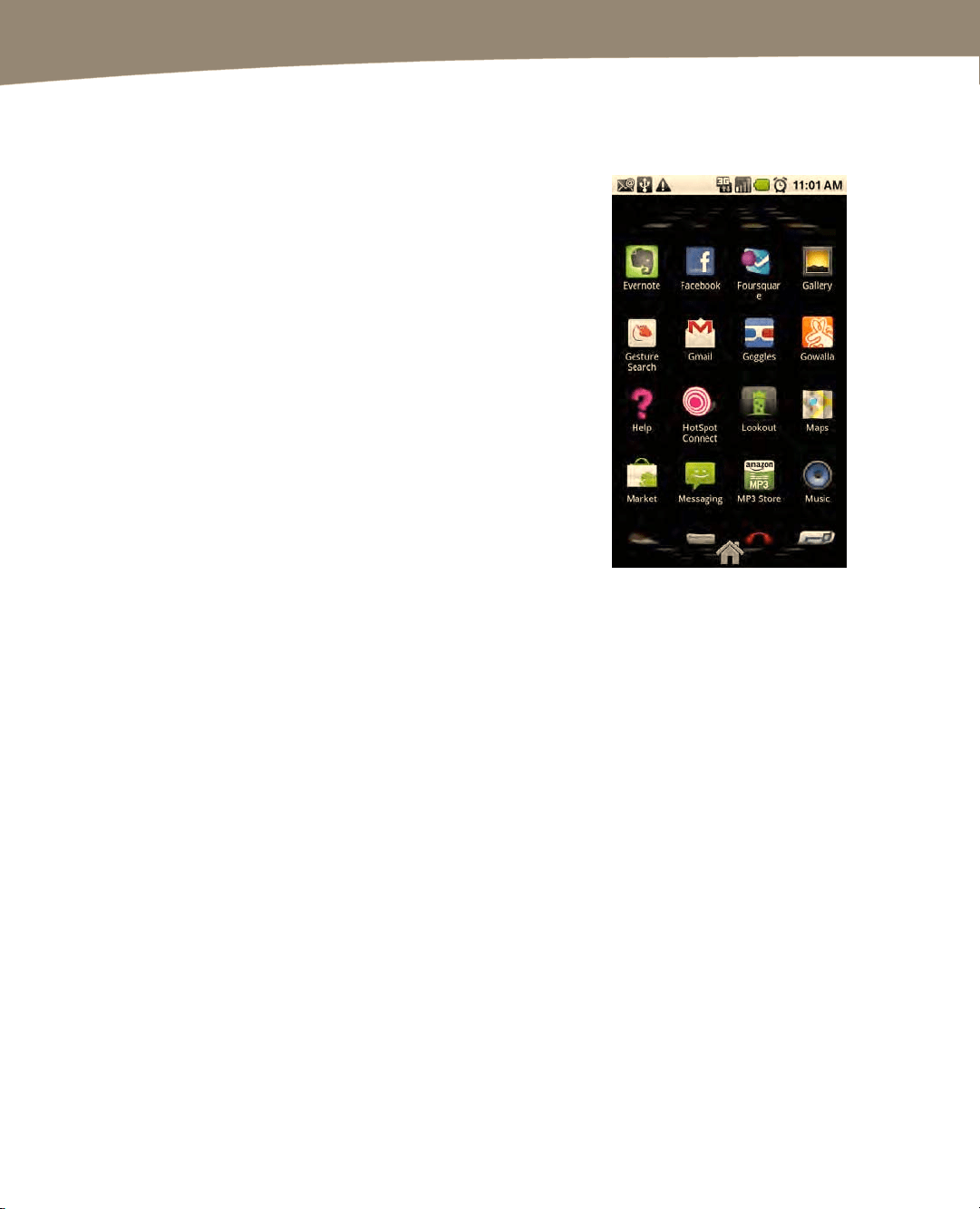
CHAPTER 6: Organize Your Home Screen: Icons and Widgets
138
The App Tray
Adding App Icons to Your Home Screen
Let’s review the long press, because you’ll need it here. If you press down on an item
and keep pressing for a few seconds, this is what Android calls a long click. However,
you don’t physically click the screen, so we’ll call it a long “press” for clarity. You’ll
generally feel some haptic feedback when you use the long press – the DROID will
vibrate slightly to let you know that you’ve done something different than a regular tap.
A long press can be programmed into apps. On the Home screen, a long press is used
to add and remove items. Figure 6–1 illustrates how to add an icon to your Home
screen.
The App tray, which is shown to the right, holds
all of your apps, including apps you’re already
using as icons on your Home screen.
Sometimes you’ll also see apps that don’t do
anything by themselves, but add features to an
existing app, such as pro feature upgrades.
You open the App tray by tapping your
Launcher icon at the bottom center of the
screen. You can also scroll through apps by
swiping your finger up and down on the screen.
See Figure 3 in the Quick Start Guide for
images of the Launcher icons on the DROID,
DROID 2, DROID 2 Global and DROID X. Once
the App tray is open, you can launch apps by
tapping them. Click the Back or Home button
to return to the Home screen.
Loading ...
Loading ...
Loading ...