Loading ...
Loading ...
Loading ...
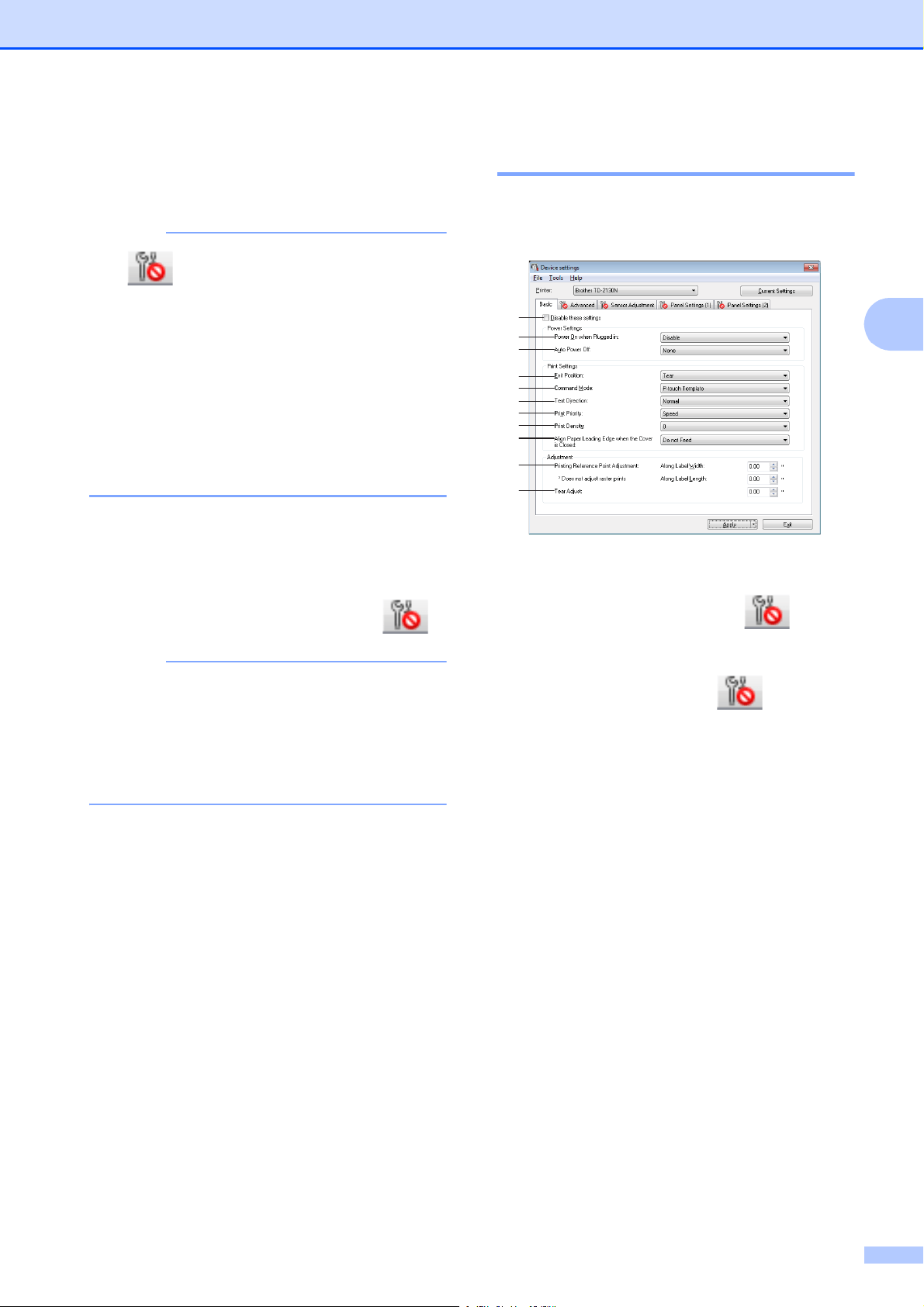
Printer Setting Tool
35
3
3 Settings Tabs
Click the tab containing the settings to be
specified or changed.
NOTE
• If appears in the tab, the settings in that
tab cannot be specified or changed. In
addition, the settings in the tab will not be
applied to the printer even if [Apply] is clicked.
The settings in the tab will also not be saved or
exported when the [Save in Command File] or
[Export] command is executed.
•“Panel Settings (1)” and “Panel Settings (2)”
appear only if TD-2120N/2130N is selected for
[Printer]. Specify the settings when the touch
panel display (optional) is used.
4 Current Settings
Click this button to retrieve the settings from
the currently connected printer and display
them in the dialog box. Settings will also be
retrieved for parameters on tabs with .
NOTE
When the [Current Date/Time] button is
clicked, the current time is retrieved from the
computer and displayed for [Set Clock] in the
“Panel Settings (2)” tab. (In order to specify
the clock settings, the touch panel display must
be attached.)
5 Parameters
Displays the current settings. Change the
settings as necessary using the drop-down
menus, direct entry or other appropriate
methods.
6Exit
Exits [Device settings], and returns to the
main window of the “Printer Setting Tool”.
7Apply
Click [Apply] to apply the settings to the
printer.
To save the specified settings in a command
file, select [Save in Command File] from the
drop-down menu.
The saved command file can be used with the
mass storage feature to apply the settings to a
printer. (See Mass Storage Functions
on page 48)
Settings Tabs 3
Basic Tab 3
1 Disable these settings
When this check box is clicked, appears
in the tab, and the settings can no longer be
specified or changed.
The settings in a tab where appears will
not be applied to the printer even if [Apply] is
clicked. In addition, the settings in the tab will
not be saved or exported when the [Save in
Command File] or [Export] command is
executed.
To apply the settings to the printer or save or
export them, be sure to clear the check box.
2 Power On when Plugged in
Select whether or not the printer turns on
automatically when the AC power cord is
plugged into an AC power outlet.
Available settings: [Enable], [Disable]
3 Auto Power Off
Specify the amount of time that passes before
the printer turns off automatically.
Available settings: [None], 10 min. to 60 min.
(10 min. increments)
4 Exit Position (TD-2120N/2130N only)
Select the media output location.
Available settings: [Tear], [Peeler]
1
2
3
4
5
7
8
9
10
11
6
Loading ...
Loading ...
Loading ...