Loading ...
Loading ...
Loading ...
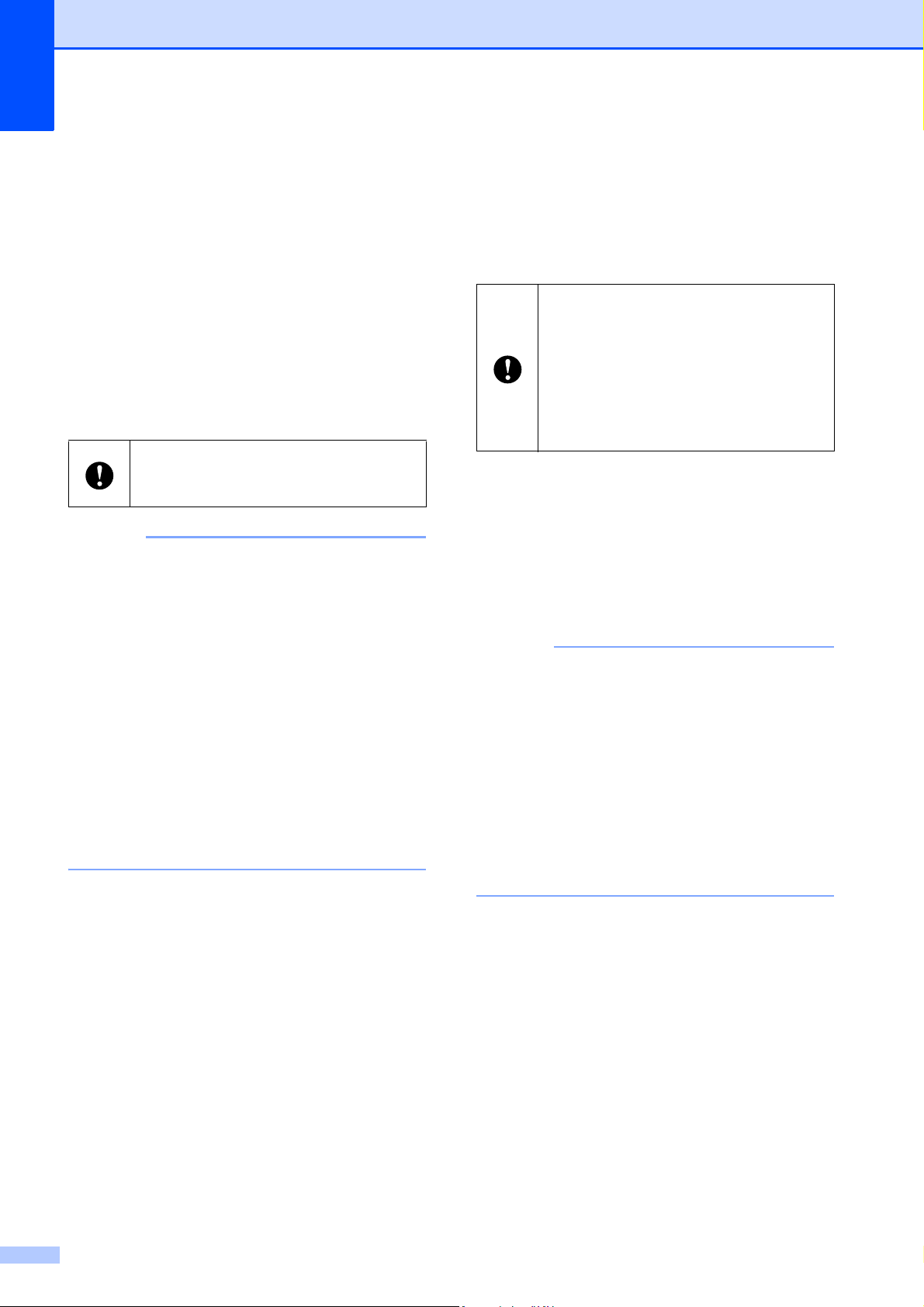
Chapter 11
102
q When the screen for the online user
registration appears, click [OK] or
[Cancel].
If you clicked [OK], you will go to the
online user registration page before
finishing the installation
(recommended).
If you clicked [Cancel], installation
continues.
r Click [Finish]. The installation is now
complete.
NOTE
• For Windows Vista
®
/Windows
®
7/Windows
®
8 users:
When the [Windows Security] screen
appears, select the check box, and then
click [Install] to complete the installation
correctly.
• Depending on your security settings, a
Windows Security or antivirus software
window may appear when the printer or its
software is being used. Allow or permit the
installer to continue.
• When you are asked to restart the
computer, click [Restart].
Connecting the
Computer and Printer
by Wireless LAN
11
a Use the slider to enable the WLAN
interface.
b Make sure that the network cable is not
connected to the printer, and then turn
on the printer.
WLAN communication will start.
NOTE
• The printer’s communication settings can
be changed with [Communication
settings] in the “Printer Setting Tool”.
For details, see Communication Settings
(TD-2120N/2130N only) on page 27.
• By using the “Printer Setting Tool”, the
communication settings can be changed
and easily applied to multiple printers. For
details, see Applying Setting Changes to
Multiple Printers on page 33.
DO NOT cancel any of the screens
during the installation. It may take a few
seconds for all screens to appear.
In order for the printer to communicate
through the WLAN access point/router,
the printer driver and the
“Printer
Setting Tool” must first be installed,
and the WLAN connection settings
must be specified. For details, see
Installing the Printer Driver and
Software on page 4.
Loading ...
Loading ...
Loading ...