Loading ...
Loading ...
Loading ...
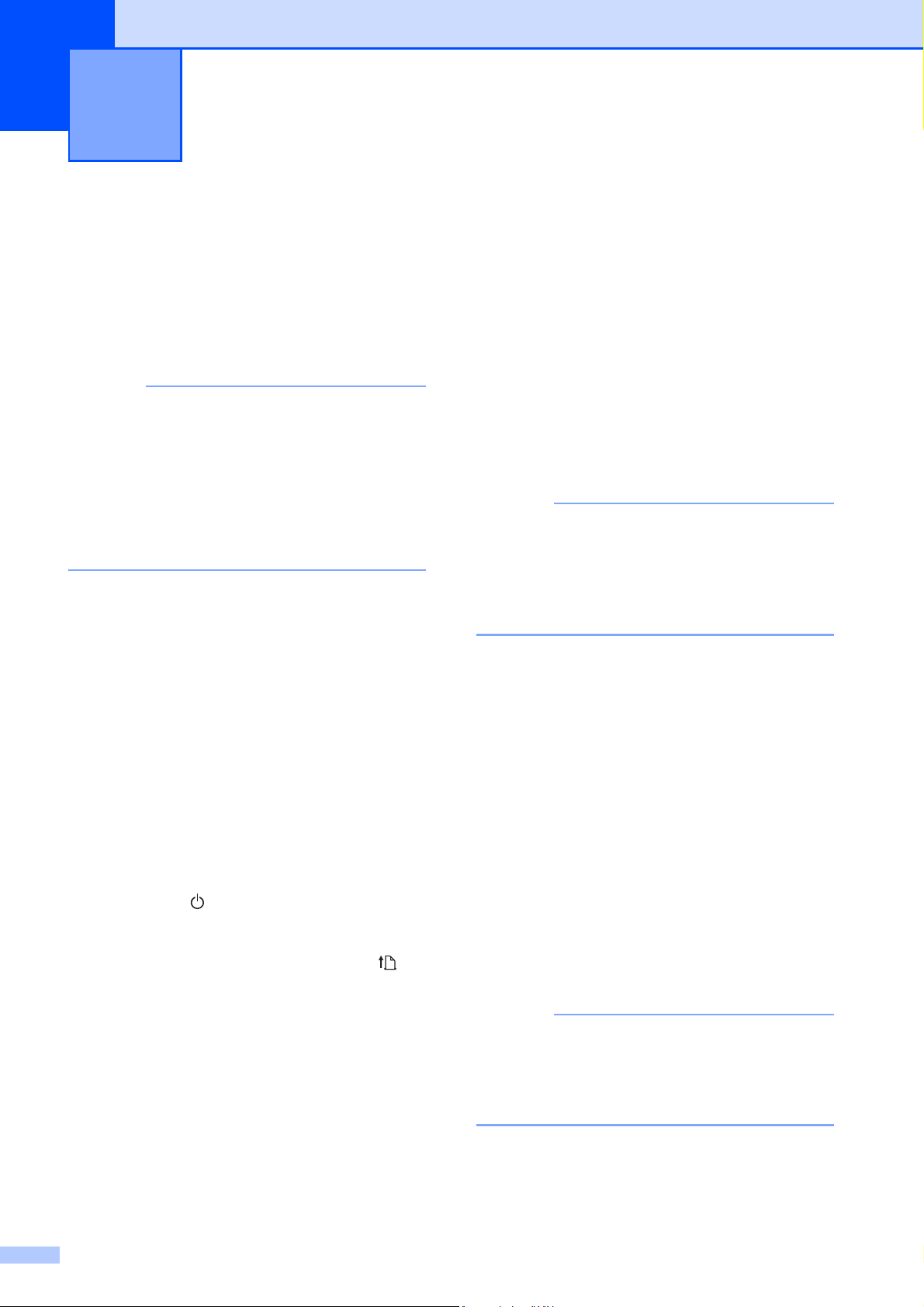
104
12
Connecting the
Computer and Printer
by Bluetooth
12
NOTE
• Follow the recommendations of the
manufacturer of your Bluetooth-equipped
computer or Bluetooth adapter and install
any necessary hardware and software.
• When connecting via Bluetooth, the
connection settings are saved even after
the printer is turned off.
Use this procedure to pair the printer with the
computer using the Bluetooth management
software.
In order to use a Bluetooth connection, the
Bluetooth interface (optional) must be
attached to the printer. For details on
attaching the Bluetooth interface (optional),
see its instruction manual.
a Check that the Bluetooth interface
(optional) is correctly attached to the
printer, and then use the slider to enable
the Bluetooth interface.
b Press the (Power) button to turn on
the printer.
c Hold down (about 5 seconds) the
(Feed) button until the STATUS
indicator blinks in green.
d If the printer was automatically turned
off, turn it on again.
e Check that the STATUS indicator is
lights in green. The printer has entered
Bluetooth mode.
If the STATUS indicator turns off, the
printer has failed to enter the Bluetooth
mode. Repeat the procedure from step
c.
f Use your Bluetooth management
software to discover the printer and
configure the printer connection.
NOTE
If the software prompts you to enter a
Bluetooth passkey (PIN code), type in the
passkey assigned to the printer. By
default, the printer’s passkey is the last
four digits of its serial number.
g Note the name of the port used for the
connection. (Virtual COM ports such as
“COM1” or “COM3” will be used.)
h Insert the installer CD-ROM into your
CD-ROM drive.
i Double-click the CD-ROM drive, and
then double-click
[BluetoothSetup.exe]. Follow the on-
screen instructions to configure the
settings.
j When the screen for specifying the port
name appears, specify the port name
noted in step g.
NOTE
Refer to your Bluetooth management
software’s documentation for details on
connection settings, confirming the port
name, etc.
Using the Bluetooth Interface
(Optional:PA-BI-001)
(TD-2120N/2130N only)
12
Loading ...
Loading ...
Loading ...