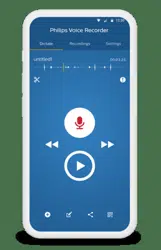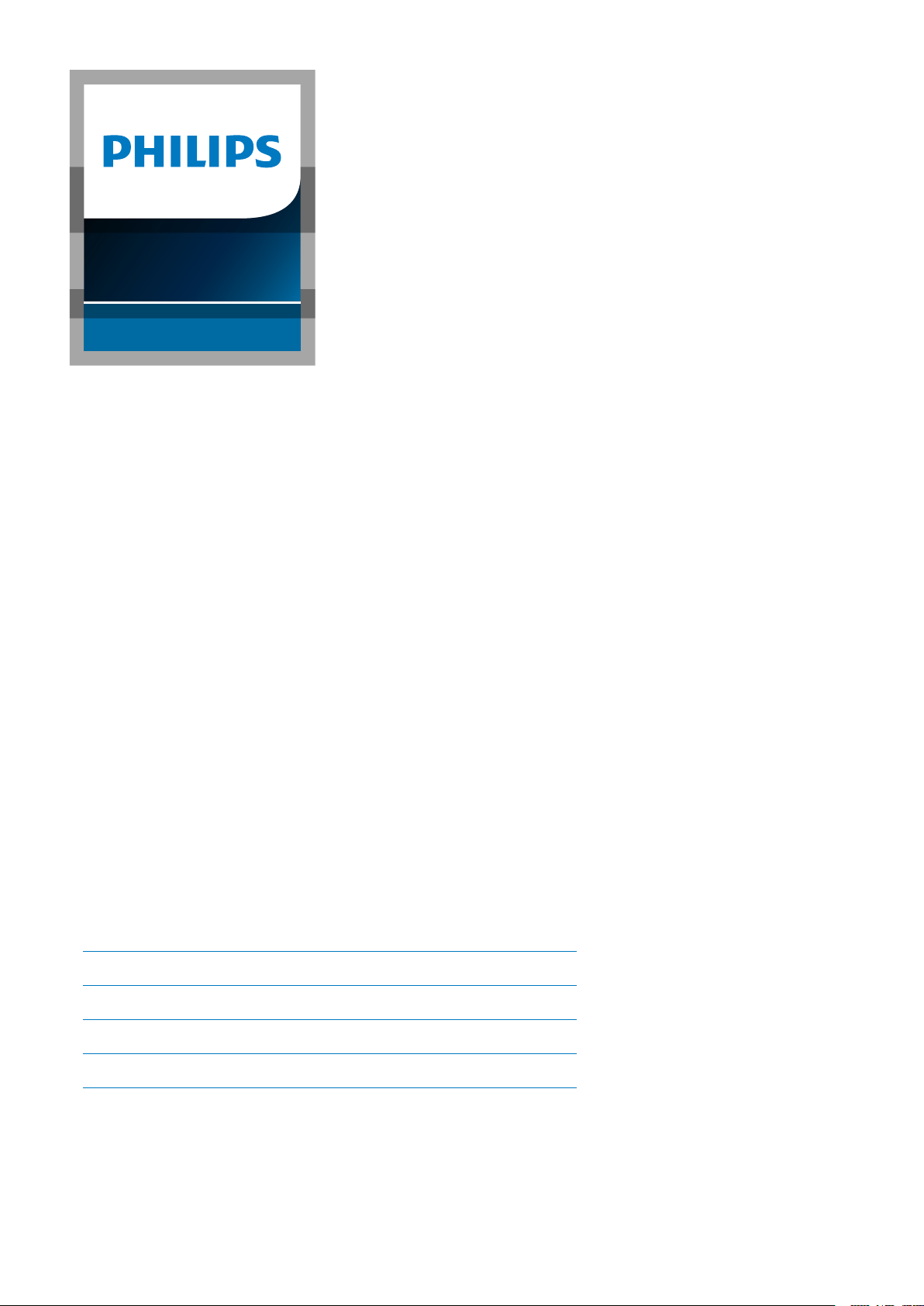Documents for Philips LFH7400
The following documents are available:
User Manual
User Manual
- User Manual - (English, French, German, Dutch - Holland) Read Online | Download pdf
- Quick start guide for authors - (English) Download
- Quick start guide for transcriptionists - (English) Download
- Dictation Hub How to - (English) Download
- Advanced Configuration Guide - (English) Download
- Photos: View Photos