Loading ...
Loading ...
Loading ...
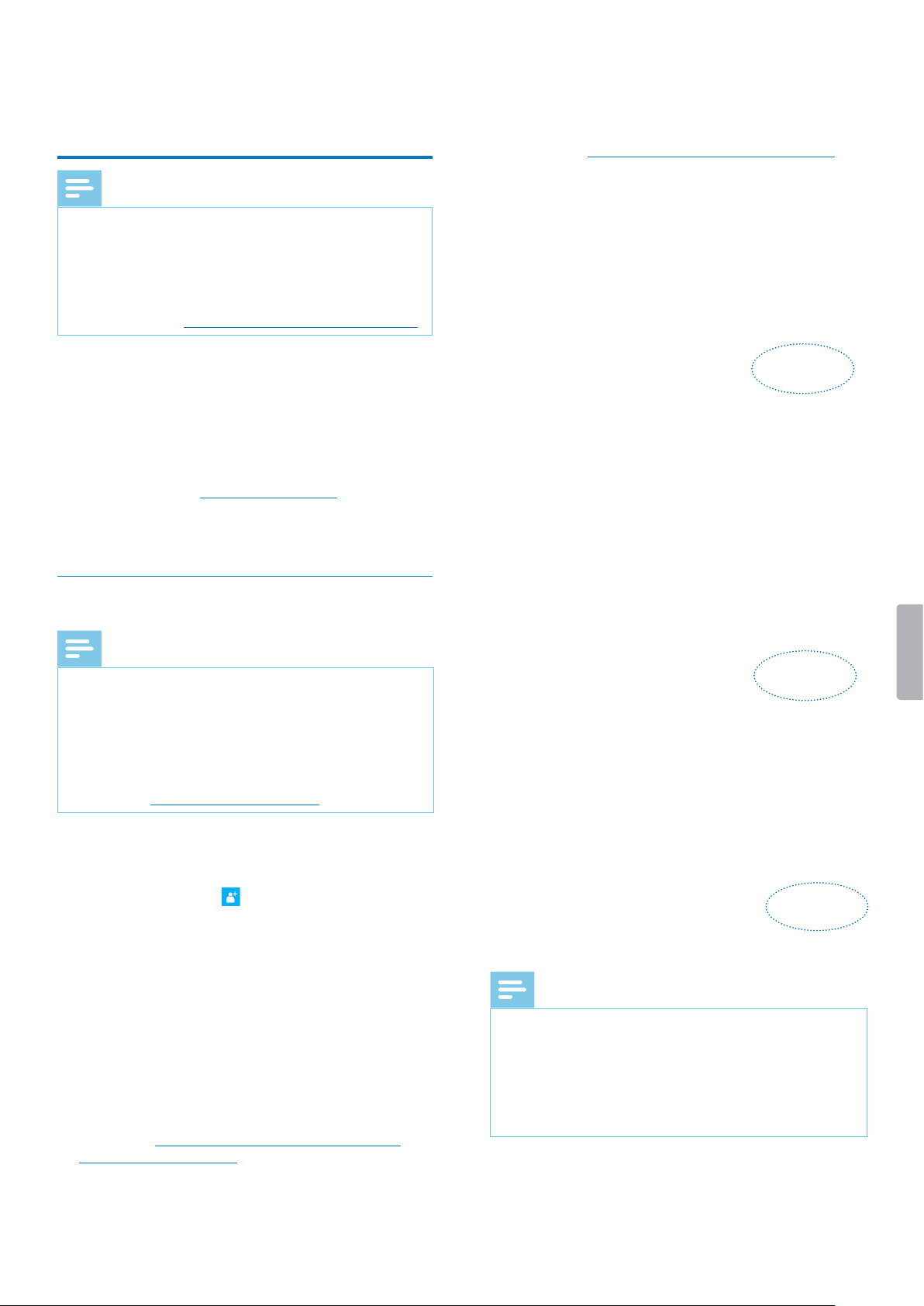
32
2 Gestion des
utilisteurs
Remarque
• Si vous avez créé un compte test ou un compte
avec un seul utilisateur, vous êtes automatiquement
désigné auteur et le système vous envoie un
e-mail avec des informations supplémentaires sur
l’utilisation de SpeechLive. Si vous n’ajoutez pas
d’autres utilisateurs, vous pouvez sauter les chapitres
suivants jusqu’à Service de transcription SpeechLive.
Ajoutez auteurs et transcripteurs au ux de travail
SpeechLive en créant en compte utilisateur pour chaque
utilisateur en quelques clics.
Si vous n’êtes pas immédiatement connecté après
l’inscription :
1
Ouvrez votre navigateur Web et saisissez l’adresse
Internet suivante : login.speechlive.com.
2
Saisissez votre adresse e-mail et votre mot de passe
puis cliquez sur Se connecter.
Ajout d’utilisateurs
Remarque
• Au moins un utilisateur est nécessaire pour envoyer
des dictées au service de transcription SpeechLive
ou au service de reconnaissance vocale SpeechLive.
• Si vous avez ajouté le nombre maximal d’utilisateurs
achetés au ux de travail, vous devez d’abord
supprimer des utilisateurs avant d’en ajouter de
nouveaux. Pour plus de renseignements, consultez
la rubrique Suppression d’utilisateurs.
1
Cliquez sur l’onglet Flux de travail.
2
Dans la barre de symboles, cliquez sur l’icône Ajouter
un nouvel utilisateur .
X La fenêtre Ajouter un nouvel utilisateur s’ouvre.
3
Saisissez l’adresse e-mail de l’utilisateur dans le
champ Adresse e-mail. Cette adresse e-mail servira
également de nom d’utilisateur pour le compte.
4
Saisissez le nom de l’utilisateur dans le champ Nom.
Ce nom sera celui aché dans le ux de travail.
5
Dans la section Rôle de l’utilisateur, sélectionnez
Auteur ou Transcripteur et choisissez si vous
souhaitez que l’utilisateur soit Responsable de
bureau. Pour plus de renseignements, consultez
la rubrique Sélection d’un utilisateur en tant que
Responsable de bureau.
6
Sélectionnez le paramètre de notication souhaité
pour les documents transcrits. Vous pouvez
toujours modier les utilisateurs et le paramètre de
notication. Pour plus de renseignements, consultez
la rubrique Modication des utilisateurs existants.
7
Cliquez sur Ajouter un utilisateur pour ajouter
l’utilisateur au ux de travail sans e-mail d’invitation.
X Le statut de l’utilisateur s’ache dans la colonne
Statut de la liste des utilisateurs.
Cliquez sur Ajouter & Inviter pour ajouter l’utilisateur
au ux de travail et lui envoyer un e-mail d’invitation.
X Le nouvel utilisateur ajouté reçoit un
e-mail d’invitation avec des informations
complémentaires sur l’activation du compte
utilisateur SpeechLive.
X Le statut de l’utilisateur s’ache dans la colonne
Statut de la liste des utilisateurs.
Si l’utilisateur a cliqué sur le lien d’activation dans l’e-
mail d’invitation, le compte est activé et le statut de
l’utilisateur est aché dans la colonne Statut de la liste
des utilisateurs.
Remarque
• Par défaut, la fenêtre Ajouter un nouvel utilisateur
se rouvre automatiquement après la création d’un
utilisateur. Vous pouvez ainsi en ajouter plusieurs
à la suite. Pour modier ce paramètre, décochez la
case Ajouter plus d’utilisateurs:
Loading ...
Loading ...
Loading ...