Loading ...
Loading ...
Loading ...
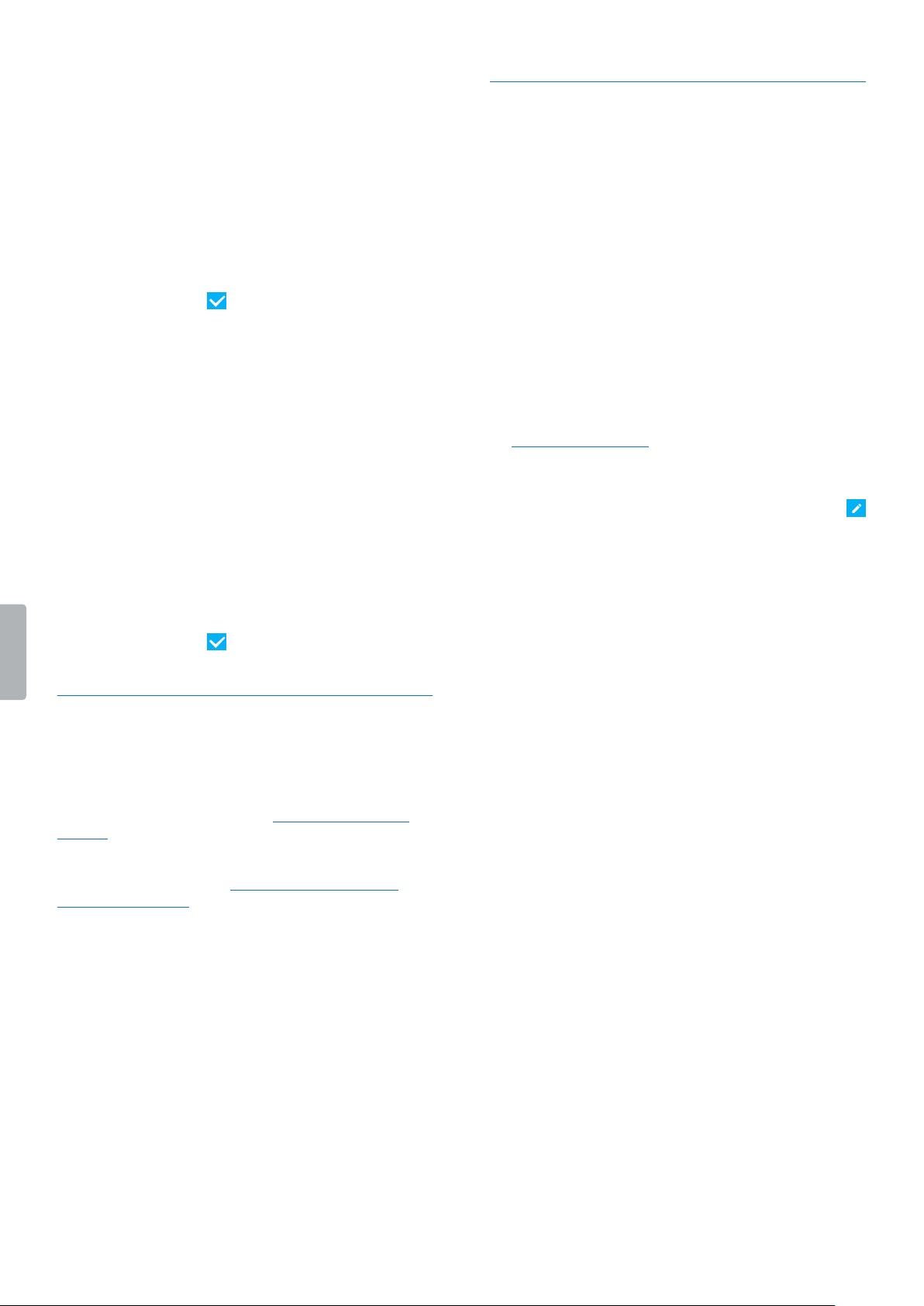
9
To enable the multi-speaker dictations feature:
1
Click the Account tab and then click Edit account at
the bottom of the page.
2
In the SpeechLive transcription service section,
mark the relevant checkbox to enable multi-speaker
dictations.
3
Click the Save icon on the toolbar.
For full cost control, activate a notication which will
inform you via email once your preset threshold is
reached.
To activate notications:
1
Click the Account tab and then click Edit account at
the bottom of the page.
2
In the SpeechLive transcription service section, mark
the checkbox next to the desired notication setting
and select your desired threshold.
3
Click the Save icon on the toolbar.
Sending dictations
With the one-o 10-minute trial for the SpeechLive
transcription service, all users in your workow are able
to send dictations to the transcription service straight
away. For information on how to send dictations to
the transcription service, see the Quick start guide for
authors.
You can always top up your transcription service credit.
For more information, see Purchase minutes for the
transcription service.
Receiving transcribed documents
As soon as a dictation is transcribed, the nished
document is attached to the original dictation in the
SpeechLive portal.
Depending on your SpeechLive notication settings for
your workow users, the document can additionally be
sent to the authors via email.
If users work with Philips SpeechExec workow software,
the dictation is also attached to the original dictation in
the software.
Notication of nished documents
As the account administrator, you can dene the
notication settings for transcribed documents in the
SpeechLive portal.
1
Log in to your SpeechLive account at
login.speechlive.com.
2
Click the Workow tab.
3
Select the desired user and click the Edit user icon
on the toolbar.
X The Edit user window opens.
4
Select your desired notication setting for transcribed
documents
5
Click Save changes.
Loading ...
Loading ...
Loading ...