Loading ...
Loading ...
Loading ...
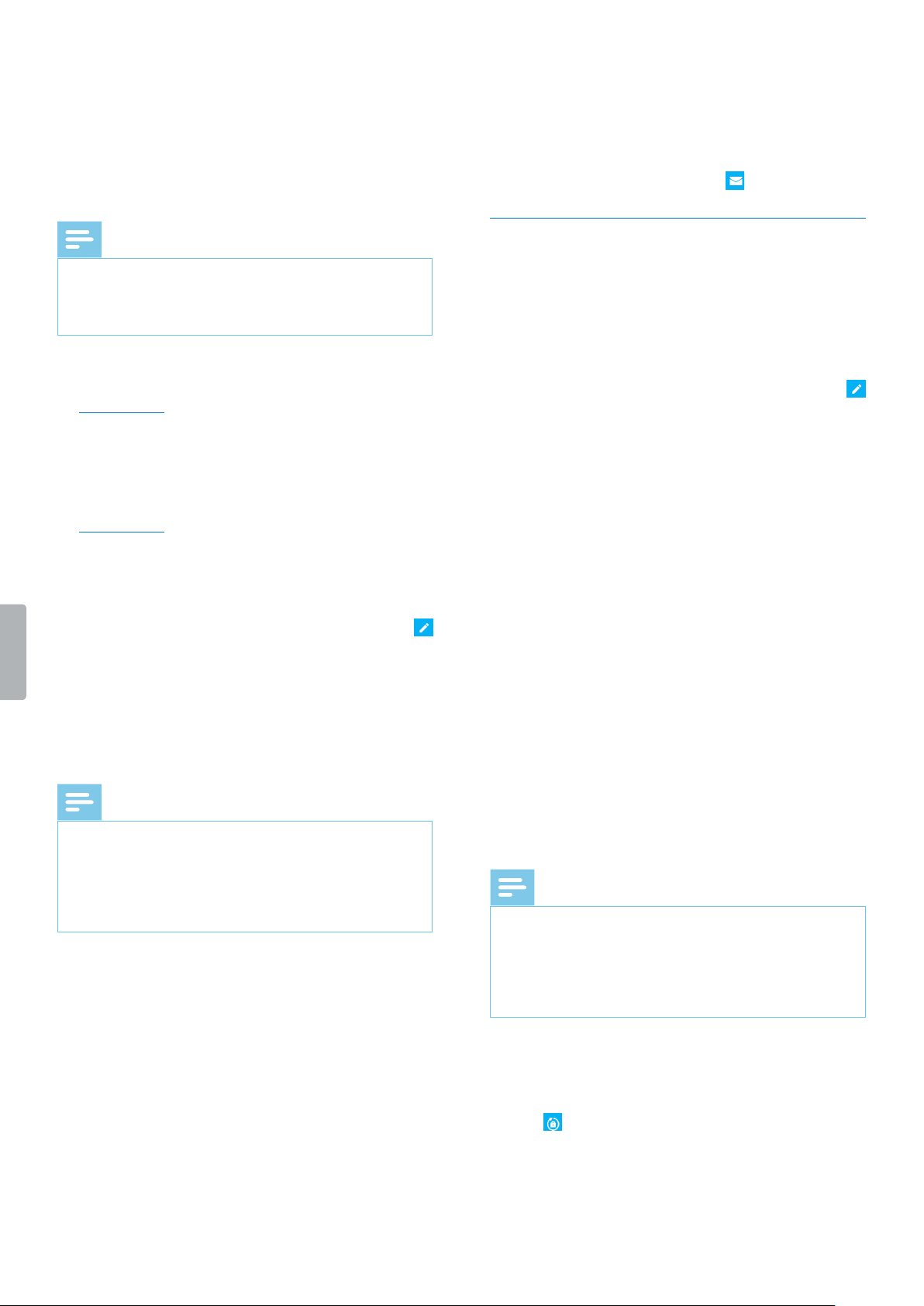
5
Select a user as an Oce manager
Select one or more workow users to be Oce
managers. As Oce managers, users get additional
rights: They can edit user settings, such as inviting new
users and deleting existing users from the workow.
Advanced business package users are also able to
change workow relationship settings.
Note
• Users can only participate in the workow as Oce
managers if you have sent them a user invitation
email and if they have clicked the activation link in
the invitation email.
To select a new user as an Oce manager:
1
Proceed as described in the steps 1-4 of the chapter
Adding users.
2
In the User role section, select Author or
Transcriptionist and mark the checkbox next to
Oce manager.
3
Proceed as described in the steps 6-7 of the chapter
Adding users.
To select an existing user as an Oce manager:
1
Click the Workow tab.
2
Select the desired user and click the Edit user icon
on the toolbar.
X The Edit user window opens.
3
In the User role section, mark the checkbox next to
Oce manager.
4
Click Save changes.
Note
• Users are only notied about their invitation as an
Oce manager in the initial user invitation email.
If you assign an existing user the role of an Oce
manager, the user won’t get any notication. In this
case, you should inform the user that you have
selected them to be Oce managers in the workow.
Send email invitation at a later time
You can add a user to the workow and send an email
invitation at a later time. The reasons for resending or
sending an email invitation at a later time can be the
following:
• You want to set up all users in the workow rst and
send the invitation email afterwards.
• The user missed to click the activation link in the
invitation email within 24 hours after receiving the
invitation email.
• The invitation email was directed to the user’s spam
folder and therefore the activation link has expired.
• There was a technical problem while trying to send the
invitation email.
To resend an email invitation:
1
Click the Workow tab.
2
Select the desired user.
3
Click the Resend invitation icon on the toolbar.
Editing existing users
You can always change the settings for existing users,
such as notications for transcribed documents, the
displayed name, or select the desired user to be an
Oce manager.
1
Click the Workow tab.
2
Select the desired user and click the Edit user icon
on the toolbar.
X The Edit user window opens.
3
Select the desired settings.
4
Click Save changes.
Resetting the password
Reset account administrator password
1
Click the Account tab and then click Edit account at
the bottom of the page.
2
In the Login data section, enter your old password in
the Old password eld. Then enter and repeat your
new password in the relevant elds.
3
Click Save.
Reset user password
Workow users can’t reset their password themselves.
Only the account administrator can request a password
reset. Users can afterwards change their password by
clicking the conrmation link in the password reset email.
Note
• You can only request a new password for users who
have already been activated.
• When resetting a password in SpeechLive, the user
also needs to change the relevant password in other
applications, such as SpeechExec workow software
or the Philips voice recorder app.
To request a password reset for a workow user:
1
Click the Workow tab.
2
Select the desired user and click the Reset password
icon on the toolbar.
X The user receives an email with a conrmation
link. After clicking the link, a window opens where
the user can change their password.
Loading ...
Loading ...
Loading ...