Loading ...
Loading ...
Loading ...
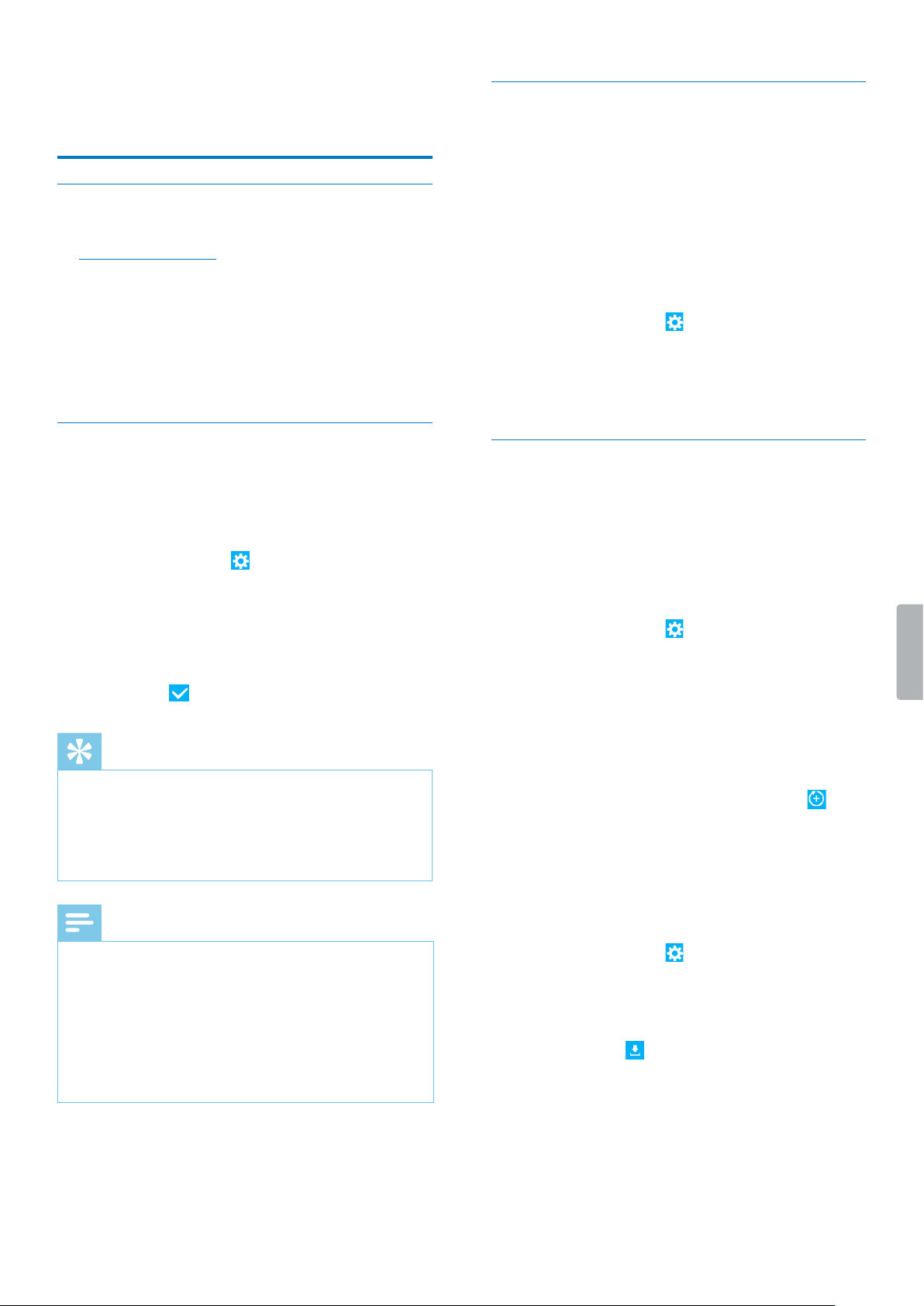
40
6 Aperçu des
prmètres
Paramètres du compte
1
Connectez-vous à votre compte SpeechLive sur
login.speechlive.com.
2
Cliquez sur Compte dans la barre de menu an
d’acher les paramètres de compte disponibles.
3
Pour modier votre compte ou recharger votre
crédit pour le service de transcription et le service
de reconnaissance vocale, cliquez sur Modier le
compte.
Conguration de l’archivage
En tant qu’administrateur de compte, vous pouvez dénir
divers paramètres d’archivage pour les dictées ayant le
statut « Transcription terminée ».
1
Cliquez sur l’onglet Flux de travail. Cliquez ensuite
sur l’icône Paramètres dans la barre de symboles
et sélectionnez Conguration de l’archivage dans la
liste déroulante.
2
Sélectionnez les paramètres souhaités.
3
Dans la barre de symboles, cliquez sur l’icône
Sauvegarder .
Astuce
• Si vous activez l’option d’archivage automatique,
toutes les dictées ayant le statut « Transcription
terminée » sont automatiquement déplacées
dans le dossier Archivé. Après avoir coché la case
adaptée, vous pouvez dénir après combien de jours
les dictées doivent être déplacées dans l’archive.
Remarque
• La fonction de purge automatique est uniquement
disponible pour les dictées archivées.
• Les dictées qui sont supprimées du ux de
travail SpeechLive à la n de l’intervalle de purge
prédéterminé sont également supprimées du dossier
Archive du logiciel de ux de travail SpeechExec.
• L’option de dénition de la visibilité des dictées
archivées n’est disponible que dans l’ore avancée
pour entreprises.
Téléchargement des activités du
compte
Téléchargez un chier .csv dans lequel gurent les
informations concernant toutes les activités du ux de
travail au cours des 30 derniers jours. Ces informations
comprennent, entre autres, les utilisateurs ajoutés ou
supprimés ainsi que la personne à l’origine de cette
opération, les utilisateurs ayant activé leur compte
SpeechLive ou les utilisateurs auxquels a été attribué le
rôle de Responsable de bureau.
1
Cliquez sur l’onglet Flux de travail. Cliquez ensuite
sur l’icône Paramètres dans la barre de symboles
et sélectionnez Opérations dans la liste déroulante.
2
Cliquez sur Télécharger maintenant.
X Le chier .csv est téléchargé vers un dossier local
sur votre ordinateur.
Copies de sécurité
En tant qu’administrateur de compte, vous pouvez créer
rapidement et facilement des copies de sécurité de tous
les chiers de votre ux de travail et les télécharger sur
votre ordinateur.
Pour créer des copies de sécurité :
1
Cliquez sur l’onglet Flux de travail. Cliquez ensuite
sur l’icône Paramètres dans la barre de symboles
et sélectionnez Copies de sécurité dans la liste
déroulante.
2
Si vous n’avez pas encore créé de copies de sécurité,
cliquez sur Créer une nouvelle copie de sécurité
maintenant.
Si vous avez déjà créé des copies de sécurité et que
vous souhaitez en créer une nouvelle, cliquez sur
l’icône Créer une nouvelle copie de sécurité dans
la barre de symboles.
X Vous recevrez un e-mail de conrmation lorsque
la copie de sécurité sera terminée.
Pour télécharger les copies de sécurité sur votre
ordinateur :
1
Cliquez sur l’onglet Flux de travail. Cliquez ensuite
sur l’icône Paramètres dans la barre de symboles
et sélectionnez Copies de sécurité dans la liste
déroulante.
2
Dans la barre de symboles, cliquez sur l’icône
Téléchargement .
X La fenêtre contextuelle Saisissez le mot de passe
s’ache.
3
Saisissez votre mot de passe SpeechLive, puis cliquez
sur OK.
X La fenêtre contextuelle Opération réussie
s’ache.
4
Cliquez sur Téléchargement.
X La copie de sécurité est téléchargée vers un
dossier local sur votre ordinateur.
Loading ...
Loading ...
Loading ...