Loading ...
Loading ...
Loading ...
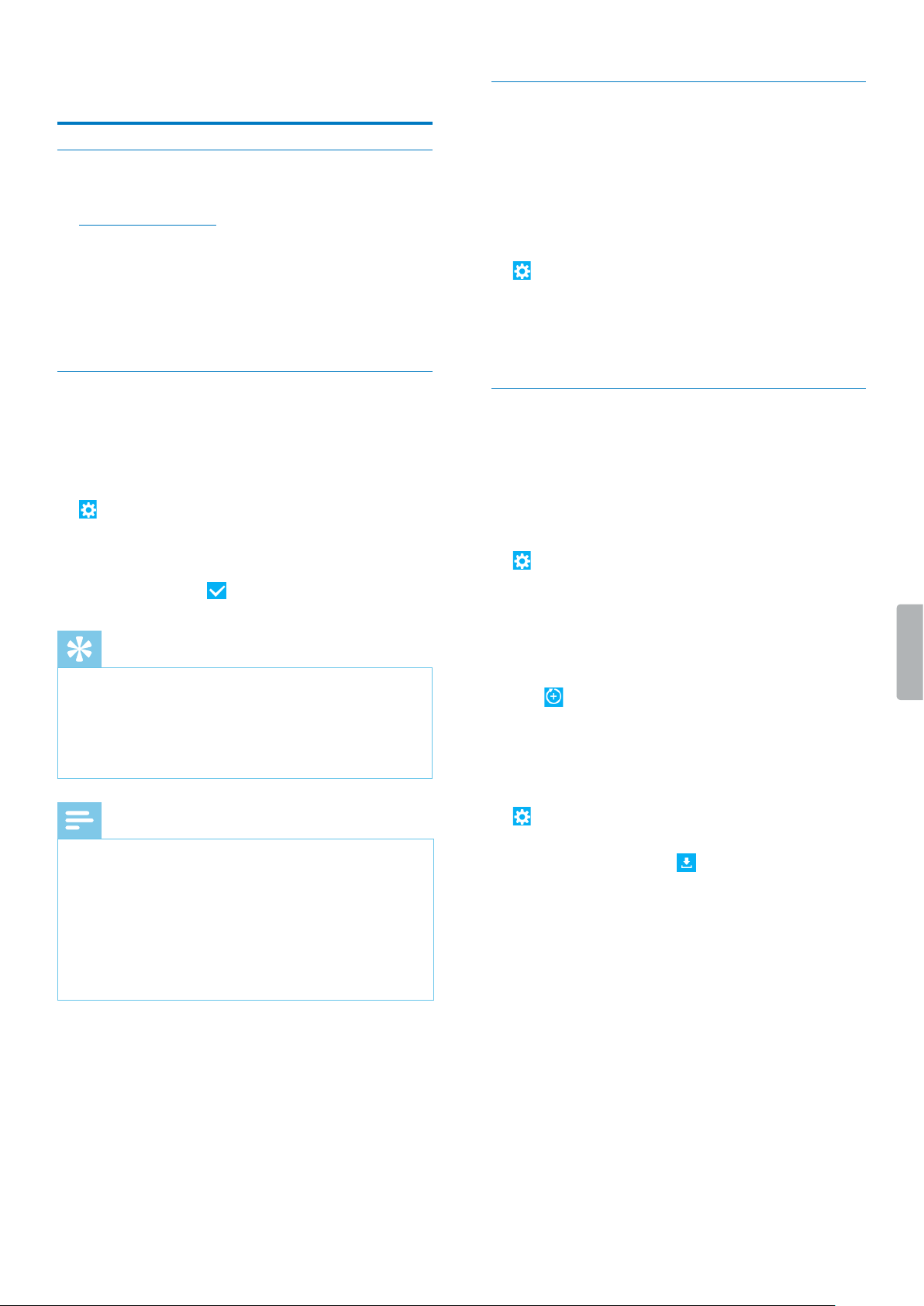
12
6 Overview of settings
Account settings
1
Log in to your SpeechLive account at
login.speechlive.com.
2
Click Account on the menu bar to display the
available account settings.
3
To edit your account or top up your transcription
service and speech recognition service credit, click
Edit account.
Archive settings
As the account administrator, you can dene various
archive settings for dictations with the ‘Transcription
nished’ state.
1
Click the Workow tab. Then click the Settings icon
on the toolbar and select Archive settings from
the drop-down list.
2
Select your desired settings.
3
Click the Save icon on the toolbar.
Tip
• If you enable the auto-archive option, all
dictations with the ‘Transcription nished’ state are
automatically moved to the Archived folder. After
you have activated the respective checkbox, you
can dene after how many days dictations should
be moved to the archive.
Note
• The automatic purge function is only available for
archived dictations.
• Dictations that are deleted from the SpeechLive
workow after the preset purge interval are also
deleted from the Archive folder in SpeechExec
workow software.
• The option to dene the visibility of archived
dictations is only available in the advanced business
package.
Download account activities
Download a .csv le with information on all workow
activities of the last 30 days. This information includes,
for example, which users have been added or removed
by whom, which users have activated their SpeechLive
account, or which users have been assigned the role of
an Oce manager.
1
Click the Workow tab. Then click the Settings icon
on the toolbar and select Activities from the
drop-down list.
2
Click Download now.
X The .csv le is downloaded to a local folder on
your computer.
Back up les
As the account administrator, you can quickly and easily
create a local backup of all les in your workow and
download them to your computer.
To back up les:
1
Click the Workow tab. Then click the Settings icon
on the toolbar and select Backup from the drop-
down list.
2
If you haven’t backed up les yet, click Create a new
backup now.
If you have already backed up les and want to
create a new back up, click the Create new backup
icon on the toolbar.
X You will get a conrmation email once your
backup has nished.
To download backed up les to the computer:
1
Click the Workow tab. Then click the Settings icon
on the toolbar and select Backup from the drop-
down list.
2
Click the Download icon on the toolbar.
X The Enter the password pop-up window appears.
3
Enter your SpeechLive password, and then click OK.
X The Success pop-up window appears.
4
Click Download.
X The backup is downloaded to a local folder on
your computer.
Loading ...
Loading ...
Loading ...