Loading ...
Loading ...
Loading ...
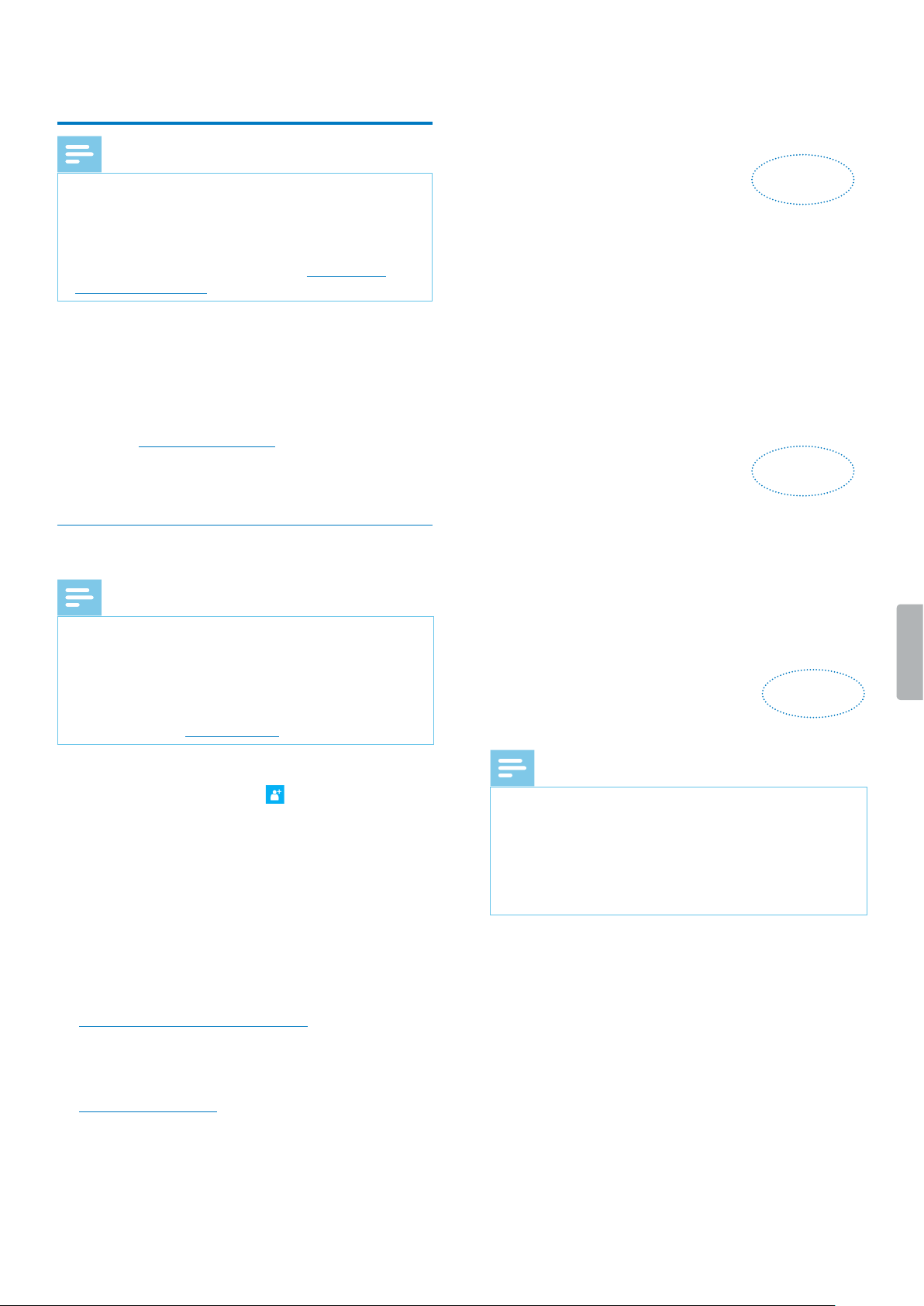
4
2 User mngement
Note
• If you have created a test account or an account
with only one user, you are added automatically
as an author and will receive an email from the
system with additional information on how to use
SpeechLive. Unless you are adding additional users,
you can skip this section and go to SpeechLive
transcription service.
Add authors and transcriptionists to the SpeechLive
workow by creating a user account for each user with
only a few clicks.
If you are not logged in immediately after registering:
1
Open your browser and enter the following Internet
address: login.speechlive.com.
2
Enter your email address and password, and then
click Login.
Adding users
Note
• At least one user is required to send dictations to the
SpeechLive transcription service or to the SpeechLive
speech recognition service.
• If you have added the maximum number of
purchased users to the workow, you rst need to
delete users before you can add new ones. For more
information, see Deleting users.
1
Click the Workow tab.
2
Click the Add new user icon on the toolbar.
X The Add new user window opens.
3
Enter the user's email address in the Email address
eld. This email address will also serve as the user
name for the account.
4
Enter the user’s name in the Name eld. This will be
the displayed user name in the workow.
5
In the User role section, select Author or
Transcriptionist and choose if you want the user
to be an Oce manager. For more information, see
Select a user as an Oce manager.
6
Select your desired notication setting for transcribed
documents. You can always edit users and change
the notication setting. For more information, see
Editing existing users.
7
Click Add user to add the user to the workow
without an invitation email.
X The user status is displayed in the Status column
of the users list.
Click Add & Invite to add the user to the workow
and send them an invitation email.
X The newly added user will receive an invitation
email with additional information on how to
activate the SpeechLive user account.
X The user status is displayed in the Status column
of the users list.
If the user has clicked the activation link in the invitation
email, the account is activated and the user status is
displayed in the Status column of the users list:
Note
• By default, the Add new user window is reopened
automatically after you have created a user. This
way, you can conveniently add several users in a
row. If you want to change this setting, deactivate the
checkbox Add more users
.
Loading ...
Loading ...
Loading ...