Loading ...
Loading ...
Loading ...
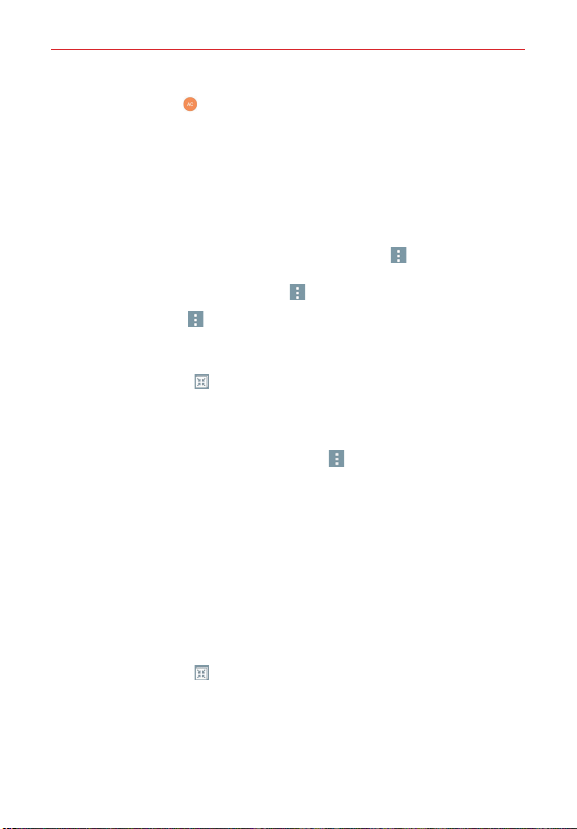
155
Tools
Tap the Clear Key
to clear the calculator’s display.
Tap anywhere within the calculator’s display to place the cursor within
the calculation.
Touch and hold the calculator’s display to open a Context menu where
you can copy what you’ve entered to use it in other tools that you
access. The context menu can include: Select all, Copy, Paste, and Clip
Tray.
To open the Scientific calculator, tap the Menu
icon
(at the upper-right
corner of the screen), then tap Scientific calculator. To return to the
Basic calculator, tap the Menu
icon
again, then tap Basic calculator.
Tap the Menu
icon
(at the upper-right corner of the screen) >
Calculation history to view your calculator history. You can tap an entry
to calculate it again or edit it.
Tap the QSlide icon
(at the top right of the screen) to use the
Calculator in a QSlide window.
Calculator settings
Open the Calculator app, tap the Menu icon (at the upper-right corner of
the screen) > Settings. You can set Vibrate on tap, Parenthesis color,
Operator color, and Answer color.
Using the Calculator in QSlide
The QSlide function displays the calculator panel in a moveable window in
the foreground while allowing you to access other phone features in the
background.
Touch and hold the Calculator QSlide title bar to move it on the screen.
Drag the bottom right corner of the QSlide window to resize it.
Tap the QSlide icon
(at the upper-left corner of the title bar) to return
to the Calculator app.
Drag the circle on the transparency bar to the left to make the QSlide
calculator window transparent allowing you to access the screen
functions underneath it. Drag it back to the right to use the QSlide
window again.
Loading ...
Loading ...
Loading ...