Loading ...
Loading ...
Loading ...
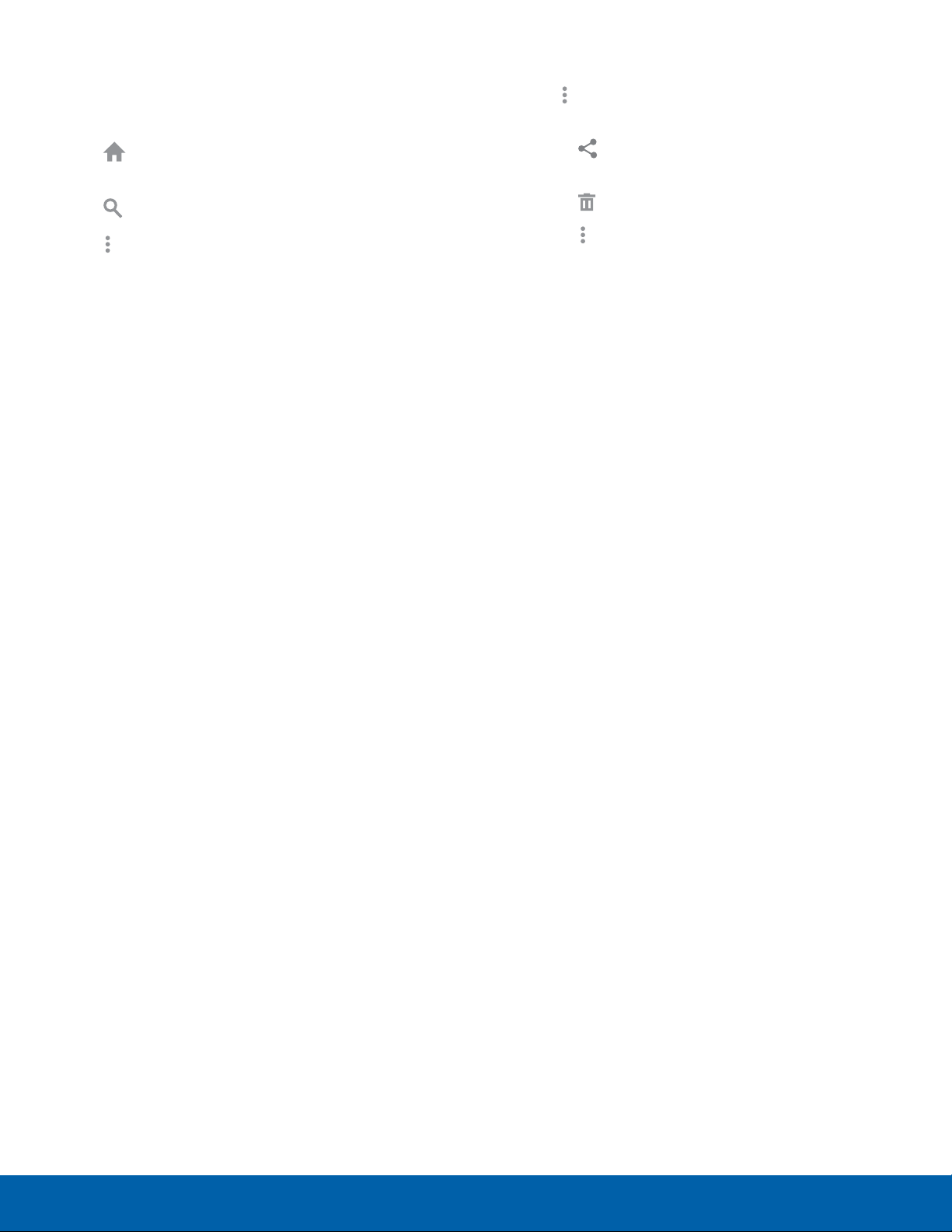
75
MyFiles
Applications
Category Options
After tapping on a category, the following options
are available:
•
Tap Home to return to the main screen of the
MyFiles app.
•
Tap Search, and then enter search criteria.
•
Tap More options to find the following options:
•
Select: Select files or folders.
•
Create folder: Add a folder to the current list.
-
This option is displayed in Local Storage
categories.
•
View as: Change the appearance of the files
or folders.
•
Sort by: Change the sort order of the files.
•
Add shortcut: Add a shortcut to the current
location on either a Home screen or the main
MyFiles screen.
-
This option is displayed in Local Storage
categories.
•
Settings: Change the settings for viewing files.
Options for Selected Files and Folders
► Tap More options > Select, select a file or
folder, and then use one of these functions:
•
Tap Share via: Send files to others or
share them.
•
Tap Delete: Delete files or folders.
•
Tap More options to find the following
options:
-
Move: Move files or folders to another
folder.
-
Copy: Copy files or folders to another folder
-
Rename: Rename a file or folder. This
option is displayed only when just one file
or folder is selected.
-
Add shortcut on Home screen: Add a
shortcut to the file or folder on a Home
screen or to the main My Files screen.
-
Zip: Create a zip folder containing the
selected files. This option is displayed only
in Local Storage categories. A selected zip
folder has the additional options of Extract
and Extract to current folder.
-
Details: View details of the selected files or
folders.
Loading ...
Loading ...
Loading ...