Loading ...
Loading ...
Loading ...
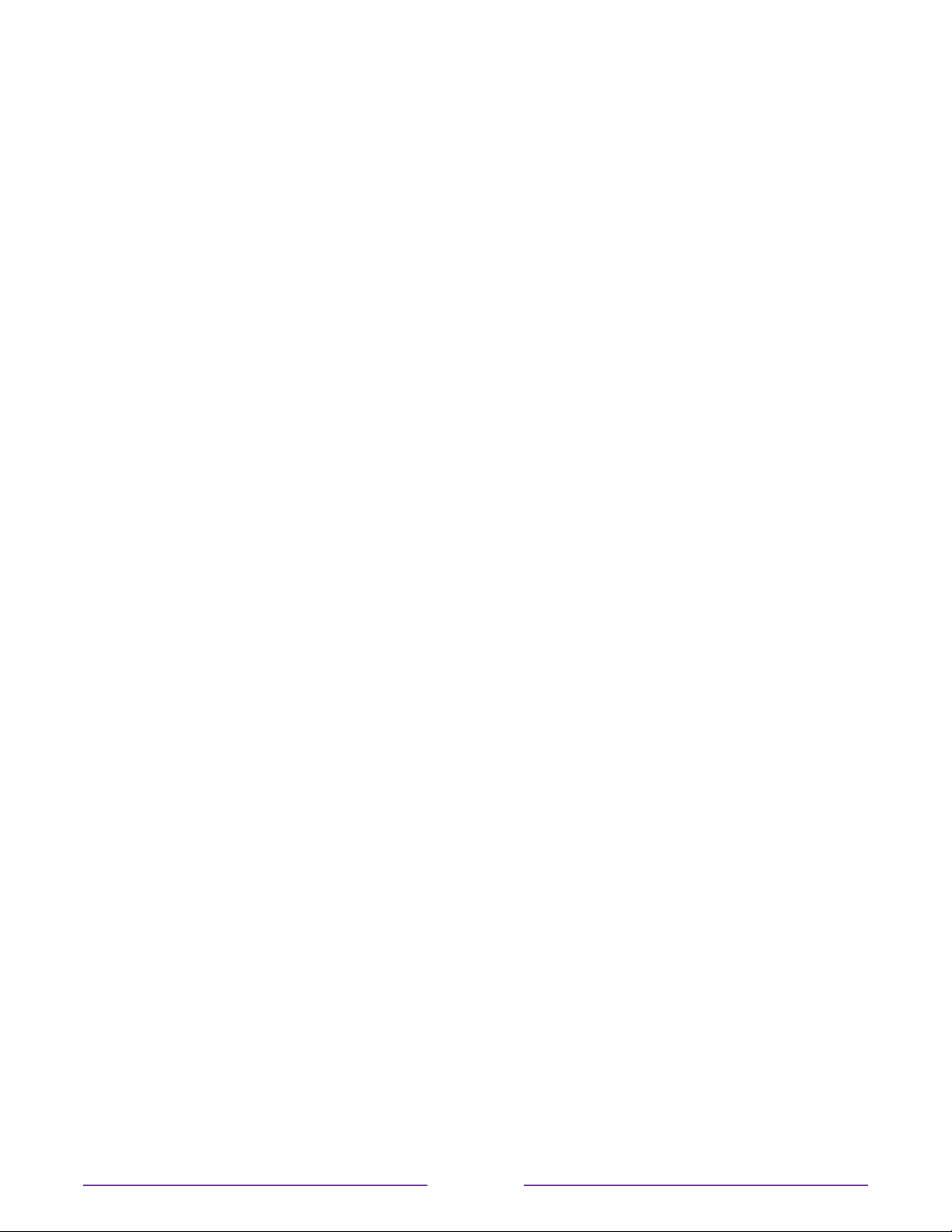
3. Use a phone, tablet, or wireless-enabled computer to detect wireless networks. In
most cases, you can simply open the device’s Wi-Fi Settings or Network Settings
screen to start scanning.
Note: The phone, tablet, or computer must be on the same wireless network to which
you are connecting the TV.
4. Connect to the network named on your TV screen. The actual network name varies.
Note: The previous step connects your smartphone, tablet, or computer directly to the
TV. No connection charges apply and the connection does not impact your device’s
data plan.
5. The wireless connection process prompts you for a password. Enter the password as
shown on the TV screen. The actual password varies.
6. Start the web browser on your smartphone, tablet, or computer. When you attempt
to open any web page, the restricted connection will prompt you for whatever
information it needs. In most cases, you must agree to terms and conditions, provide
identifying information, or enter a password, PIN, or room number to proceed.
The information requested depends on the organization that controls the wireless
connection.
7. After you enter the requested information, the TV automatically proceeds to complete
its connection and resumes normal operation.
8. If the TV prompts you to link to your Roku account, use your smartphone, tablet, or
computer to complete the pairing operation and activate your Roku TV.
55
Loading ...
Loading ...
Loading ...