Loading ...
Loading ...
Loading ...
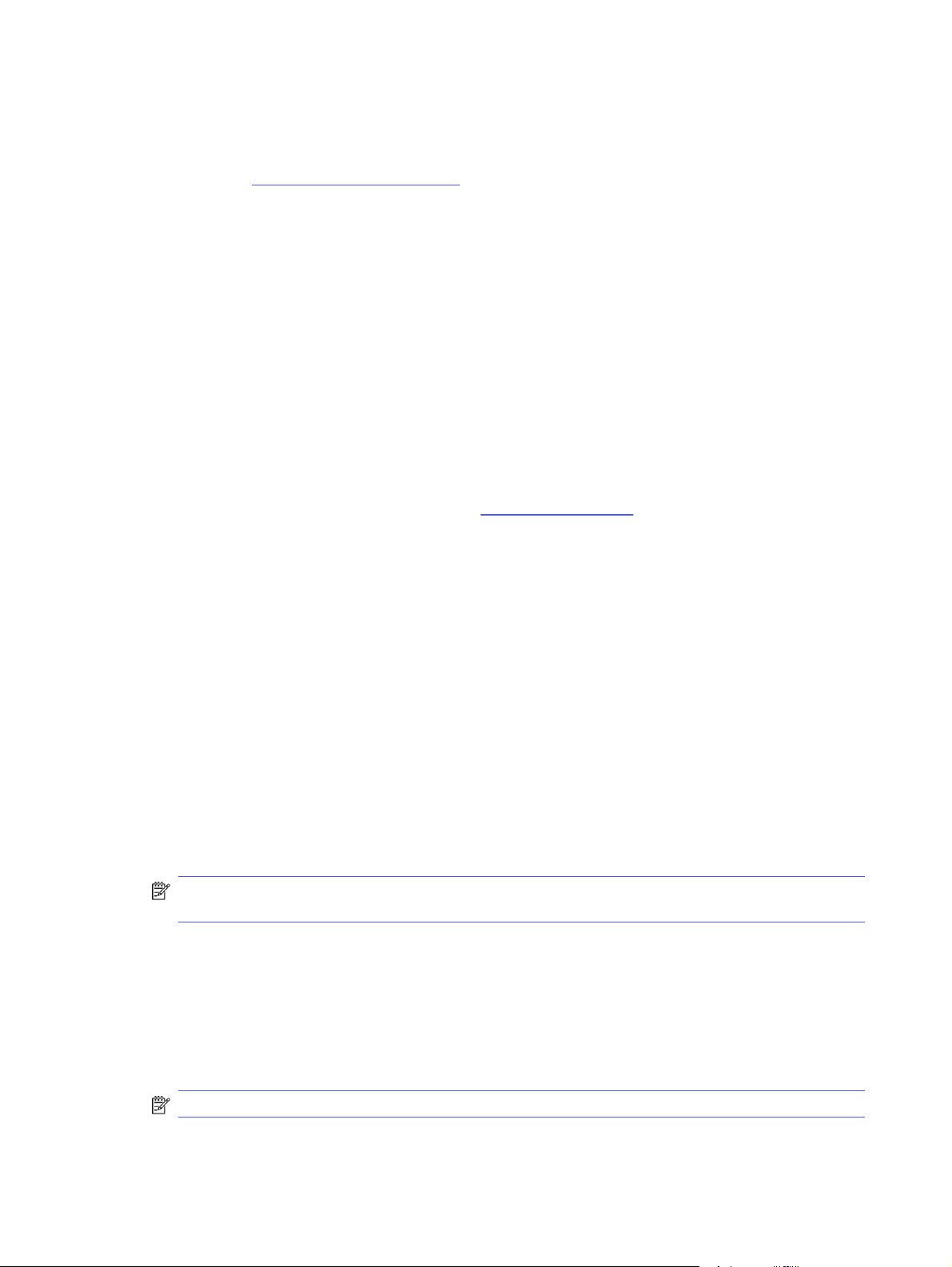
imaging environment — ultimately increasing business productivity by helping you save time, control
costs, and protect your investment.
HP Web Jetadmin upgrades are periodically made available to provide support for specific product
features. Go to www.hp.com/go/webjetadmin for more information.
Dynamic Security Enabled Printers
This printer is intended to work only with cartridges that have a new or reused HP chip. A reused HP
chip enables the use of reused, remanufactured, and refilled cartridges.
The printer uses dynamic security measures to block cartridges using a non-HP chip. Periodic firmware
updates delivered over the internet will maintain the effectiveness of the dynamic security measures
and block cartridges that previously worked.
Updates can improve, enhance, or extend the printer’s functionality and features, protect against
security threats, and serve other purposes, but these updates can also block cartridges using a non-HP
chip from working in the printer, including cartridges that work today. Unless you are enrolled in certain
HP programs such as Instant Ink or use other services that require automatic online firmware updates,
most HP printers can be configured to receive updates either automatically or with a notification that
allows you to choose whether to update or not. For more information on dynamic security and how to
configure online firmware updates, please go to www.hp.com/learn/ds.
Update the firmware
HP offers periodic printer updates, new Web Services apps, and new features to existing Web Services
apps. Follow these steps to update the printer firmware for a single printer. When you update the
firmware, Web Service apps will update automatically.
There are two supported methods to perform a firmware update on this printer. Use only one of the
following methods to update the printer firmware.
Method one: Update the firmware using the control panel
Follow these steps to update the firmware using the printer control panel (for network-connected
printers only), and/or set the printer to install future firmware updates automatically. For USB-
connected printers, skip to Method two.
1. Make sure the printer is connected to a wired (Ethernet) or wireless network with an active
Internet connection.
NOTE: The printer must be connected to the internet to update the firmware via a network
connection.
2. At the printer control panel, rotate the control dial to select the Menu option, and then press the
dial.
3. Rotate the dial to select Settings, and then press the dial.
4. Rotate the dial to select Printer Update, and then press the dial.
5. Rotate the dial to select Install Automatically, and then press the dial.
NOTE: If the Install Automatically option is not listed, use Method two.
58
Chapter 5 Manage the printer
Loading ...
Loading ...
Loading ...