Loading ...
Loading ...
Loading ...
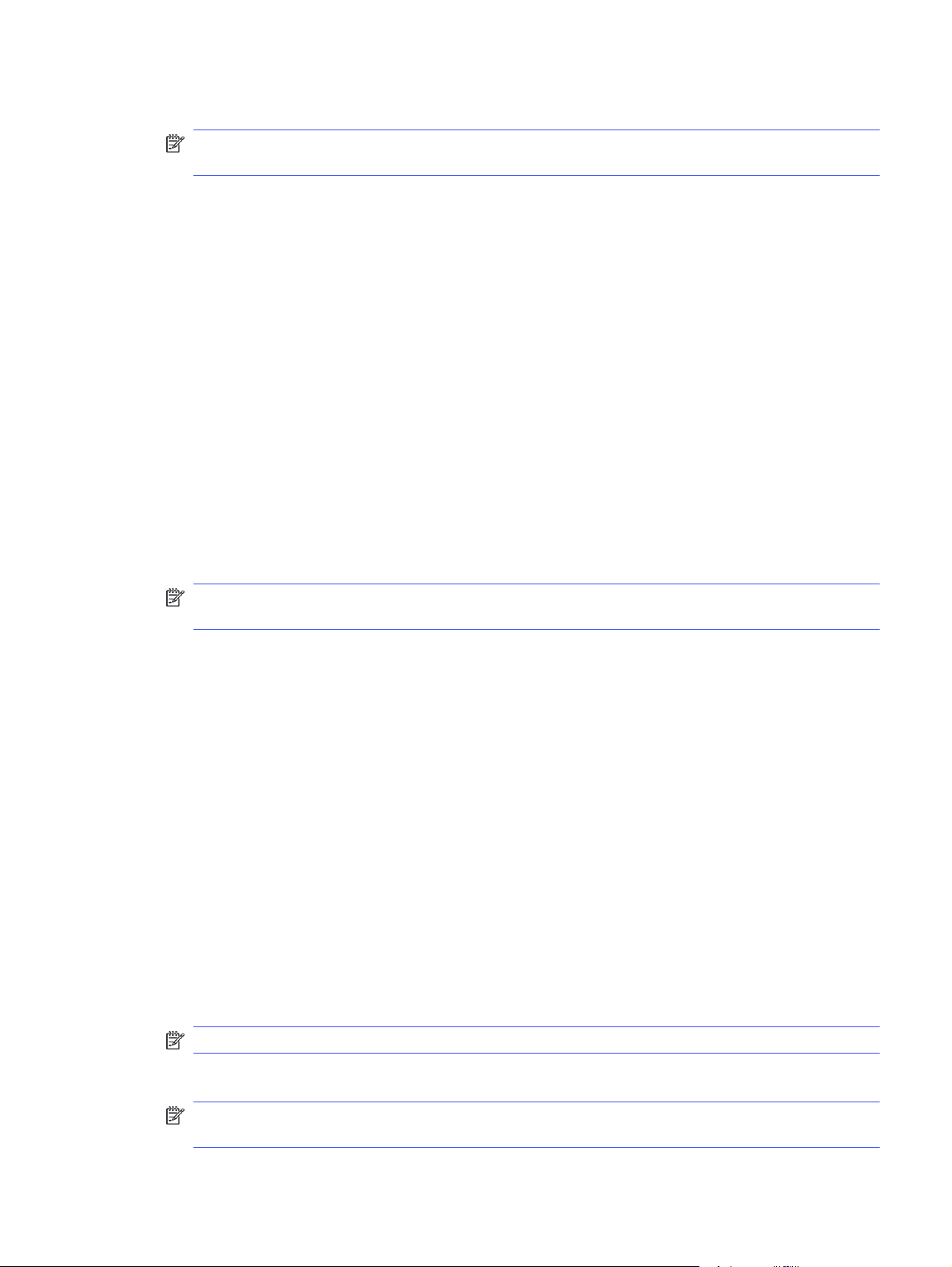
3. Click Show Details or Copies & Pages, and then click the Job Storage menu.
NOTE: If the Job Storage menu is not showing, follow the instructions in the "Disable or enable
job storage feature" section to activate the menu.
4. In the Mode drop-down list, select the type of stored job.
● Proof and Hold: Print and proof one copy of a job, and then print more copies. The first copy
prints immediately. Printing of the subsequent copies must be initiated from the device's front
control panel. For example, if 10 copies are sent, one copy prints immediately, and the other
nine copies will print when the job is retrieved. The job is deleted after all copies are printed.
● Personal Job: The job does not print until someone requests it at the printer control panel.
If the job has a personal identification number (PIN), provide the required PIN at the control
panel. The print job is deleted from memory after it prints.
● Quick Copy: Print the requested number of copies of a job and store a copy of the job in
the printer memory to print it again later. The job is deleted manually or by the job retention
schedule.
● Stored Job: Store a job on the printer and allow other users to print the job at any time. If the
job has a personal identification number (PIN), the person who prints the job must provide the
required PIN at the control panel. The job is deleted manually or by the job retention schedule.
5. To use a custom user name or job name, click the Custom button, and then enter the user name or
the job name.
NOTE: macOS 10.14 Mojave and later: The print driver no longer includes the Custom button. Use
the options below the Mode drop-down list to set up the saved job.
Select which option to use if another stored job already has that name.
● Use Job Name + (1-99): Append a unique number to the end of the job name.
● Replace Existing File: Overwrite the existing stored job with the new one.
6. If you selected the Stored Job or Personal Job option in the Mode drop-down list, you can protect
the job with a PIN. Type a 4-digit number in the Use PIN to Print field. When other people attempt to
print this job, the printer prompts them to enter this PIN.
7. Click the Print button to process the job.
Print a stored job
Print a job that is stored on a USB flash drive.
1. At the printer control panel, rotate the control dial to select Print, and then press the dial.
2. Rotate the dial to select Print from USB, and then press the dial.
3. Rotate the dial to scroll to the name of the job that you want to print, and then press the dial.
NOTE: If the job is private or encrypted, use the dial to enter the PIN or password.
4. To adjust the print options, rotate the dial to select Options, then press the dial.
NOTE: After setting the desired print options, rotate the dial to scroll to the back-arrow button at
the top of the display, and then press the dial.
Print a stored job
45
Loading ...
Loading ...
Loading ...