Loading ...
Loading ...
Loading ...
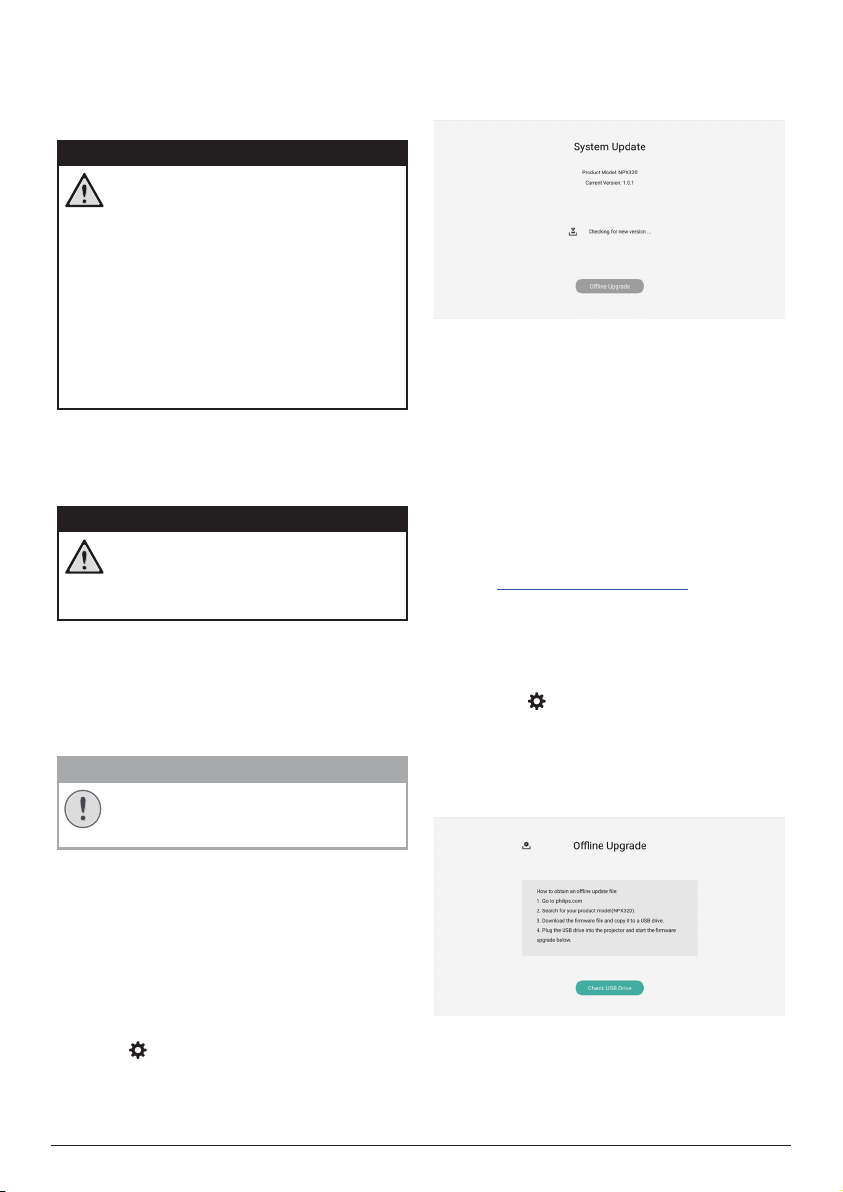
26 Philips · NeoPix 320
9 Maintenance
Cleaning
DANGER!
Follow the following instructions when
cleaning the projector:
Use a soft, lint-free cloth. Never use
liquid or easily flammable cleansers
(sprays, abrasives, polishes, alcohol,
etc.). Do not allow any moisture to
reach the interior of the projector.
Do not spray the projector with any
cleaning fluids.
Wipe over the surfaces gently. Be
careful that you do not scratch the
surfaces.
Cleaning the lens
Use a soft brush or lens cleaning paper for
cleaning the lens of the projector.
DANGER!
Do not use any liquid cleaning agents!
Do not use any liquid cleaning
agents for cleaning the lens, to avoid
damaging the coating film on the lens.
Update software
You can update the projector software online
or offline to get the best features and support
from the projector.
CAUTION!
Do not turn off the projector or remove
the USB flash drive during a software
update.
Update software online
Updating the projector software online is quick
and easy.
1 Make sure the projector can access the
internet via a Wi-Fi network. To learn how
to connect the projector to a Wi-Fi network,
see Step 3: Connect to a Wi-Fi network,
page 11.
2 Press on the remote control and then
select System > Firmware Upgrade > Online
Upgrade. The projector will automatically
check for a new version of projector
software. If a new version is found, the
projector will prompt you to start the
update.
3 If a new version is found, follow the on-
screen instructions to complete the update.
Tip: When the projector is connected to the
internet, it will check for a new version of
projector software every time you turn it on. If a
new version is found, the projector will prompt
you to start the update. If this happens, you can
choose to start or cancel the update.
Update software offline
If your projector has no access to the internet,
you can manually update its software offline.
1 Visit www.philips.com/support, find your
product (model number: NPX320/INT),
open its support page and locate "Software
& drivers". Then check the latest software
version there.
2 Check the current software version by
pressing on the remote control and
selecting System > Information. Proceed to
the next step if the latest software version
is greater than the current software version.
3 Select System > Firmware Upgrade >
Offline Upgrade from the settings menu.
4 Follow the on-screen instructions to
complete the update.
Loading ...
Loading ...
Loading ...