Loading ...
Loading ...
Loading ...
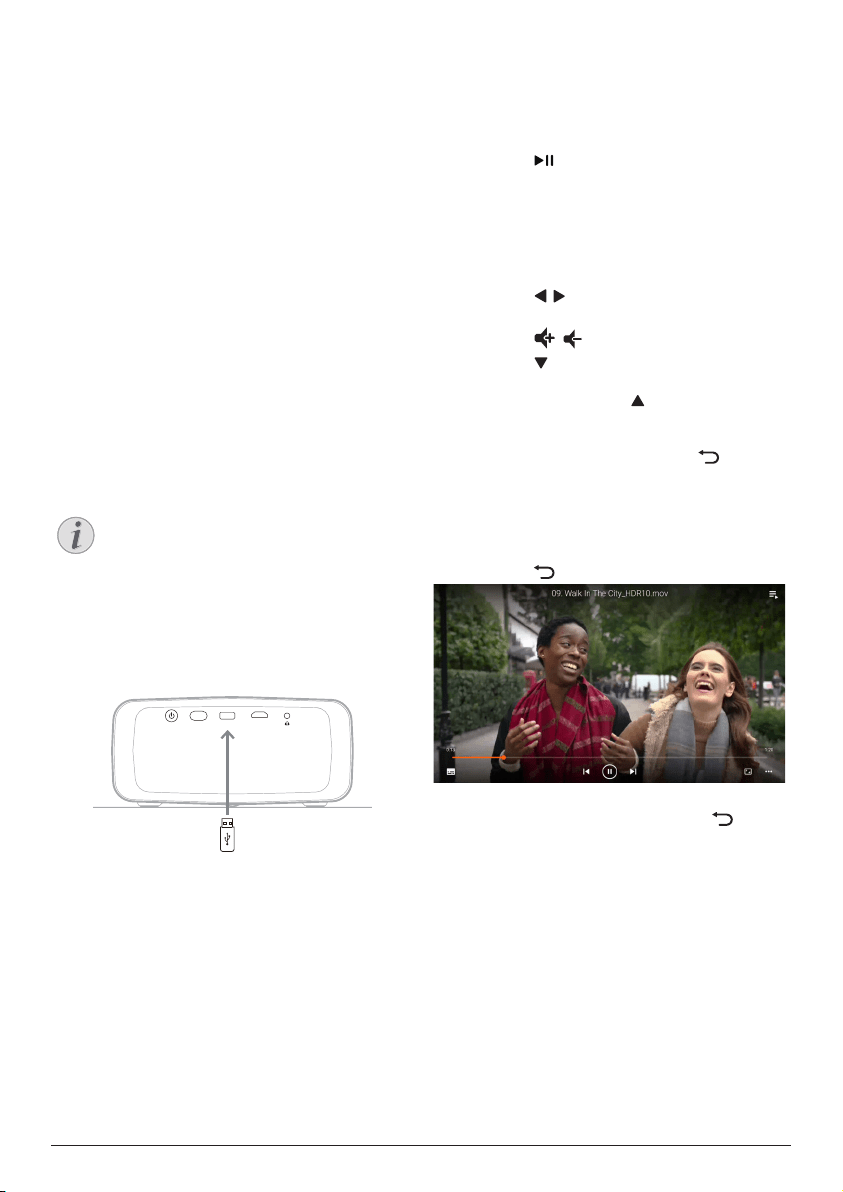
19 Philips · NeoPix 320
6 Play media from
USB storage
devices
Using the pre-installed VLC app, you can play/
view videos, audios or images stored on a USB
storage device.
Supported file formats
The VLC app supports the following file
formats.
• Video formats: MP4, RMVB, AVI, RM, MKV
• Audio formats: MP3, WMA, OGG, AAC,
FLAC, APE, WAV
• Image formats: BMP, PNG, JPEG
Connect a USB storage
device
Notice
The projector supports a USB storage
device that is formatted for FAT16 or
FAT32 file system.
1 Make sure your USB storage device
contains media files supported by the VLC
app.
2 Connect your USB storage device to the
USB port on the projector.
USB HDMI
Play videos
1 From the projector's home screen, open the
VLC app.
2 Select Browsing from the left navigation
pane, and then select and open the folder
for the USB storage device, which is to the
right of the Internal memory folder.
3 Select a media file. Note: Only supported
media files are displayed on the screen. All
folders and files are ordered alphabetically
by name.
4 Press the OK button to start playing the
selected media file.
5 During the playback, you can perform the
following actions using the remote control:
• Press to pause or resume the
playback.
• Press the OK button to pause the
playback and bring up the control bar at
the bottom of the screen. Press the OK
button again to resume the playback
and hide the control bar.
• Press / to go 10 seconds backward
or forward.
• Press / to adjust the volume.
• Press to temporarily bring up the
control bar at the bottom of the screen.
You can also press to bring up the
more options menu on the right of the
screen. To instantly hide the control bar
or more option menu, press .
• While the control bar is visible, press
the navigation buttons to select an
option and then press the OK button to
confirm the option or change the value.
To close the dialog box of an option,
press .
6 To stop the playback and return to the list
of files in the current folder, press .
Loading ...
Loading ...
Loading ...