Loading ...
Loading ...
Loading ...
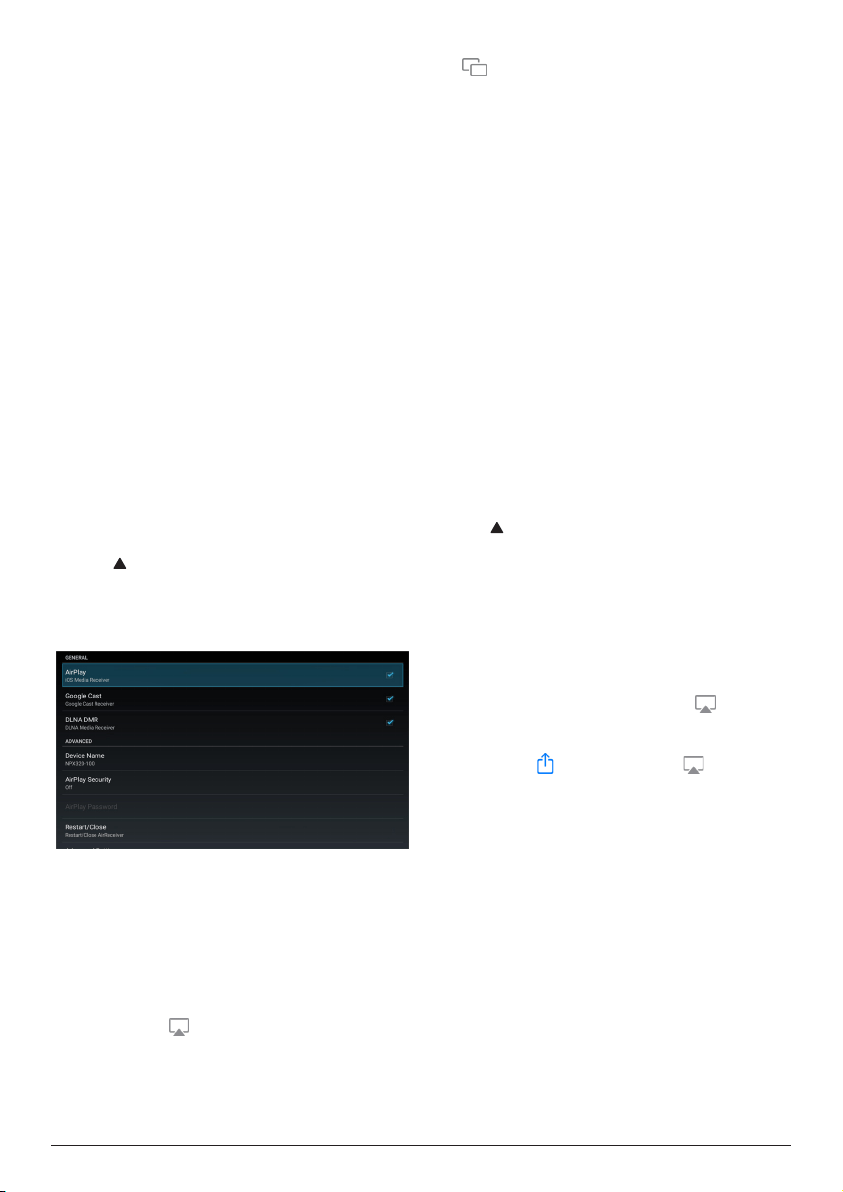
21 Philips · NeoPix 320
Or on your Windows 10 computer, select the
action center icon in the lower-right corner
of the screen and then select Connect.
Your device will automatically scan for and
display the available display devices.
4 On your Android device or Windows
computer, select the projector to make a
connection and start mirroring your device’s
screen. Note: You may need to wait a few
seconds for the screen mirroring to start.
Wireless projection with
iOS devices/Mac computers
What you need
• An iOS device such as an iPhone or a Mac
computer.
1 Make sure you have connected the
projector and your iOS device or Mac
computer to the same Wi-Fi network.
2 Make sure you have enabled AirPlay on the
projector. Tip: AirPlay is enabled by default.
You can use the method below to enable it.
• From the projector's home screen, open
the Quick Settings panel by pressing
on the projector/remote control one
or more times. Then select AirPlay
TM
to
open the settings screen. If the box next
to AirPlay is not checked, press the OK
button check it.
3 On your iOS device, open Control Center.
• On iPhone X or later or iPad with
iPadOS 13 or later: Swipe down from
the upper-right corner of the screen.
• On iPhone 8 or earlier or iOS 11 or
earlier: Swipe up from the bottom edge
of the screen.
Or on your Mac computer, select the AirPlay
status icon in the menu bar, which is
near the upper-right corner of the screen.
4 On your iOS device, tap Screen Mirroring
in Control Center and select the
projector to start mirroring your iOS device’s
screen.
Or on your Mac computer, select the
projector to start mirroring your Mac
computer’s screen.
Note: You may need to wait a few seconds
for the screen mirroring to start.
Stream videos/pictures
from iOS devices
What you need
• An iOS device such as an iPhone or an iPad.
1 Make sure you have connected the
projector and your iOS device to the same
Wi-Fi network.
2 Make sure you have enabled AirPlay on the
projector. Tip: AirPlay is enabled by default.
You can use the method below to enable it.
• From the projector's home screen, open
the Quick Settings panel by pressing
on the projector/remote control one
or more times. Then select AirPlay
TM
to
open the settings screen. If the box next
to AirPlay is not checked, press the OK
button check it.
3 On your iOS device, while playing a video or
viewing a picture in a supported app such
Safari or Photos, tap the screen to show the
controls if they are invisible.
4 On your iOS device, tap AirPlay . In some
apps, you might need to tap a different
button first. For example, in the Photos app,
tap Share , then tap AirPlay .
5 On your iOS device, select the projector to
start streaming the video or picture. Note:
You may need to wait a few seconds for the
streaming to start.
Loading ...
Loading ...
Loading ...