Loading ...
Loading ...
Loading ...
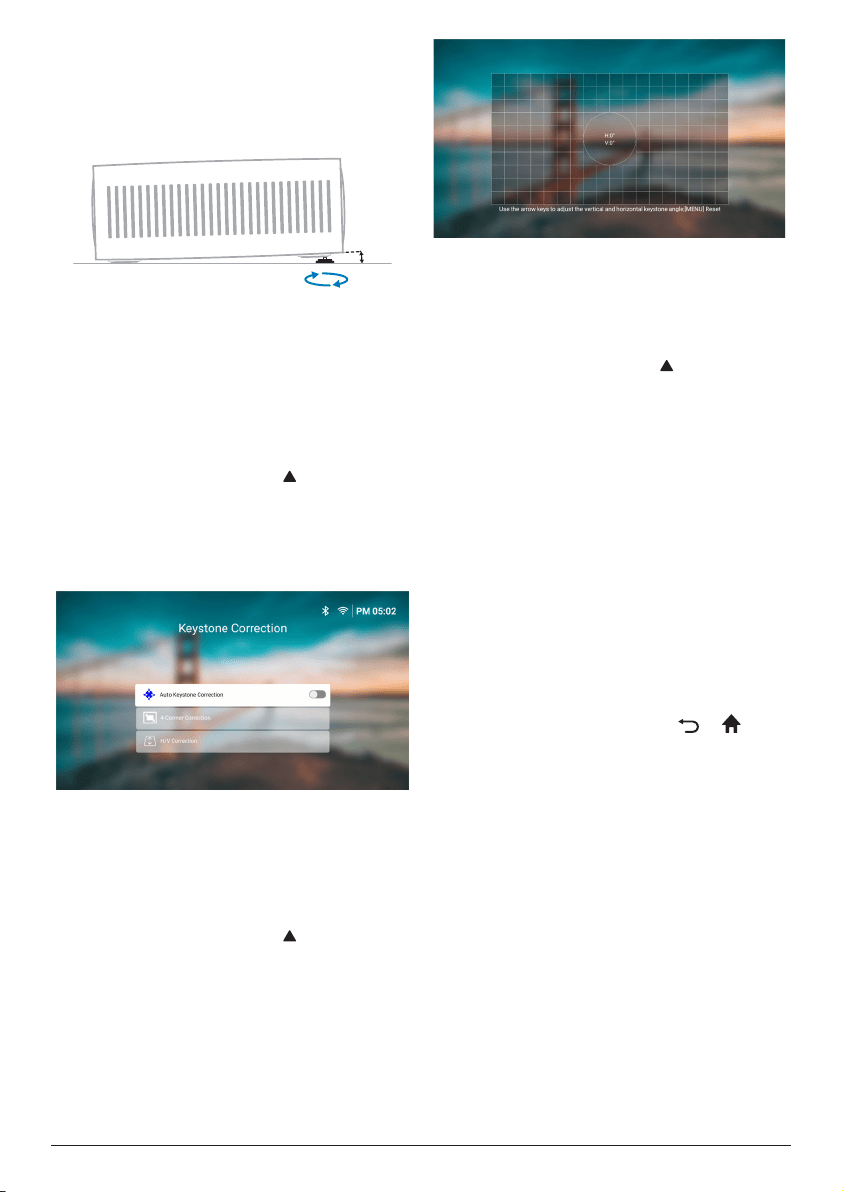
10 Philips · NeoPix 320
Screen height adjustment
To adjust the screen height when placing
the projector on a flat surface, turn the angle
adjustment knob located at the bottom of the
projector.
Image shape adjustment
Auto keystone correction
You can turn on auto keystone correction to
let the projector automatically make the image
rectangular.
1 From the home screen, open the Quick
Settings panel by pressing on the
projector/remote control one or more times.
Then select Keystone > Auto Keystone
Correction.
2 Press the OK button to turn auto keystone
correction on or off.
H/V Correction (manual)
When auto keystone correction is off, you
can manually make the image rectangular by
adjusting the horizontal and vertical keystone
angles.
1 From the home screen, open the Quick
Settings panel by pressing on the
projector/remote control one or more times.
Then select Keystone > H/V Correction.
2 Follow the on-screen instructions to adjust
the image shape.
4-Corner Correction (manual)
When auto keystone correction is off, you
can manually make the image rectangular by
moving four corners of the image.
1 From the home screen, open the Quick
Settings panel by pressing on the
projector/remote control one or more
times. Then select Keystone > 4-Corner
Correction.
2 Follow the on-screen instructions to adjust
the image shape.
Set up the projector system
When you turn on the projector for the first
time or after it was reset to its factory default
settings, the projector system will start and
prompt you to set it up by making some basic
settings.
After the setup, you can start using the projector
or continue to make other adjustments.
Tips:
• You can skip the setup and go straight to
the home screen by pressing or on
the remote control.
• To complete the steps below later or repeat
them, open the Setup app from the home
screen.
Step 1: Select the language and
time zone
On the Welcome screen, press the OK button
on the remote control. Then use the navigation
buttons and OK button to make changes.
Loading ...
Loading ...
Loading ...