Loading ...
Loading ...
Loading ...
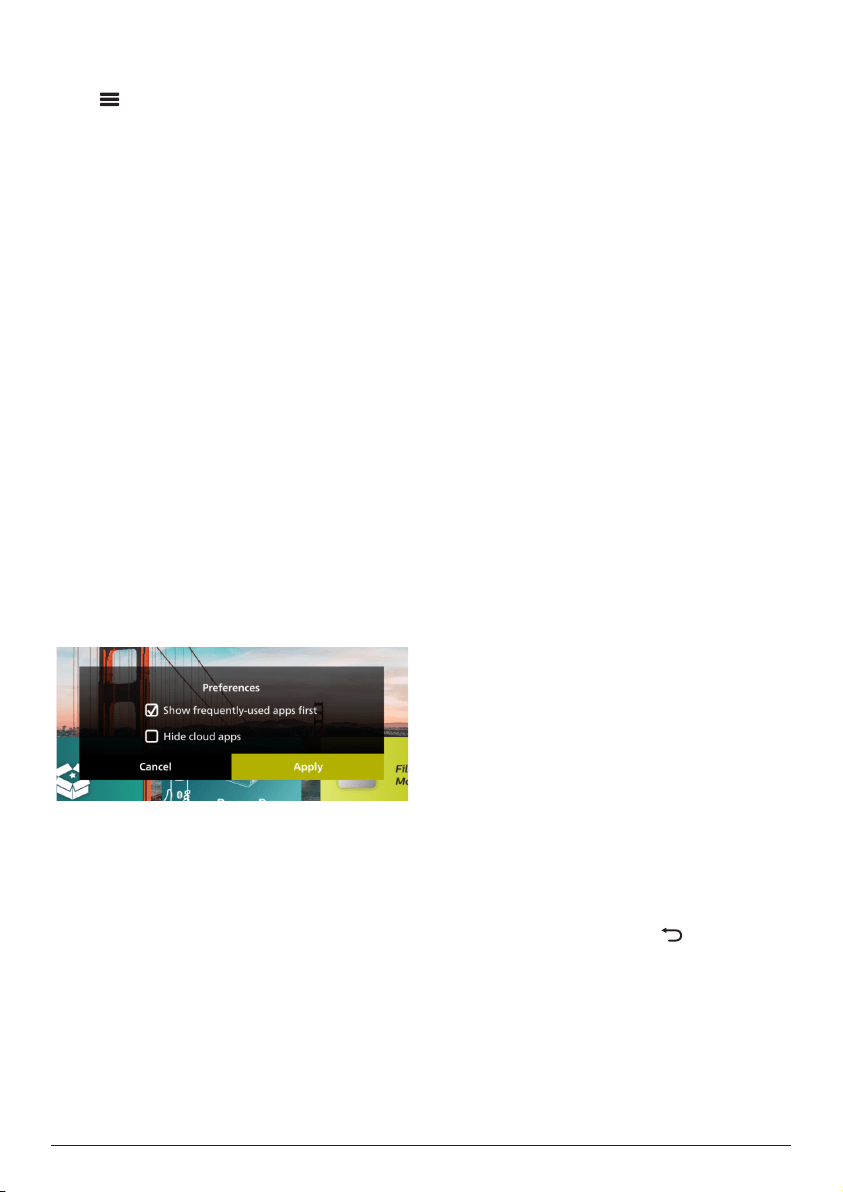
14 Philips · NeoPix 320
Configure an app
If you select an app on the home screen and
press on the remote control, an options
menu will appear on the right of the screen.
Using the options menu, you can:
• Open the app by selecting Open.
• Flag the app as a favorite app or undo this
action by selecting Favorite. A favorite app
has a heart-shaped symbol in the upper-
right corner its icon.
• Uninstall the app by selecting Uninstall and
following the on-screen instructions. Note:
The essential apps such as Settings cannot
be uninstalled.
• View the version and build numbers of the
app at the bottom of the menu.
Note:
You may get new or updated apps by updating
the projector's software. To learn how to update
the projector's software, see Update software,
page 26.
Customize the app list
You can customize the app list on the home
screen.
1 Select the menu icon in the upper-right
corner of the app list and then press the
OK button on the remote control. The
Preferences dialog box appears.
2 Make changes by selecting preferences and
pressing the OK button.
3 Select Apply and then press the OK button
to save the changes and close the dialog
box.
5 Connect to other
devices
Connect to a USB mouse,
keyboard or gamepad
You can connect a USB mouse, keyboard or
gamepad to the projector to quickly and easily
navigate menus, enter your passwords, search
for movies and shows, play games, and so on.
Note: Not all games and apps are compatible
with a mouse and keyboard.
Connect a USB mouse, keyboard
or gamepad
To connect a USB mouse, keyboard, or
gamepad, plug it into the USB port on the
projector.
Tip: You can connect more than one device to a
USB port using a USB hub. Connect the devices
to the USB ports on the hub, then connect the
hub to the projector.
Note: When using a wireless USB mouse or
keyboard, the connection can be lost or slow,
depending on the distance between the two
devices and the signal status.
Use a USB mouse, keyboard or
gamepad
Once connected, your USB mouse, keyboard
or gamepad will start to work without any
additional configuration.
Mouse
• Move your mouse and a circular pointer will
appear on the screen.
• Move your mouse and left-click to
navigation the projector's user interface
like you do on a computer. The left button
works like OK on the remote control.
• Right-click to return to the previous screen.
The right button works like on the
remote control.
• Rotate the wheel to scroll up or down.
Keyboard
• Your keyboard is best for entering text in
text fields, allowing you to type much faster
and see more of the screen by removing
the need for the on-screen keyboard. Tip:
Loading ...
Loading ...
Loading ...