Loading ...
Loading ...
Loading ...
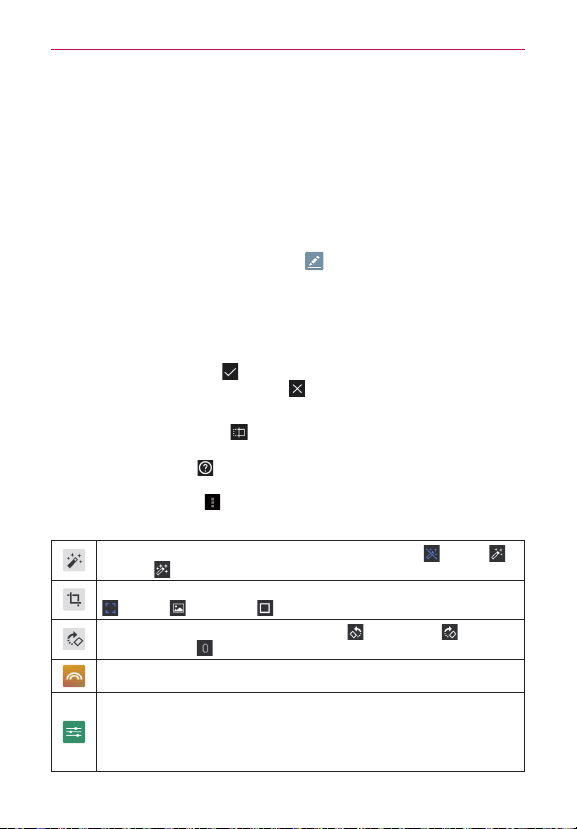
60
Camera and Video
Add location – Tap to add the photo’s location information using the map
provided.
Rename – Tap to rename the photo or video.
Print – Tap to select a printer via Cloud print to print the photo.
Details – Tap to view the photo or video file details.
Editing photos
While viewing a photo, tap the Edit icon (at the top of the screen) to
access the Edit photo screen to apply edits to the photo.
1. Tap an edit type from the scrolling list along the bottom edge of the
screen, then tap the edit setting (at the bottom of its screen) that you
want to use.
2. Tap the Checkmark icon
(at the top right corner of the screen) to save
your changes or tap the Close icon (at the top left corner of the
screen) to exit the setting without saving your changes.
NOTES • Tap the toggle view icon (at the top of the screen, when available) to toggle
between the photo before edits and after edits.
• Tap the Help icon (at the top of the screen, when available) to access help for the
current setting.
• Tap the Menu icon (at the top right corner of the screen) to access Revert,
Feedback, and Help.
Sets the photo enhancement properties. Choose from Off , Normal ,
and High
.
Allows you to crop the photo to change its composition. Choose from Free
, Original , and Square .
Rotates the photo. Choose from Rotate Left , Rotate Right , and
Straighten Angle
.
Applies various effects to change the look of the photo.
Allows you to adjust the brightness, contrast, saturation, shadows, and
warmth.
Drag your finger vertically to select the tune type, then adjust it by dragging
your finger horizontally on the screen.
Loading ...
Loading ...
Loading ...