Loading ...
Loading ...
Loading ...
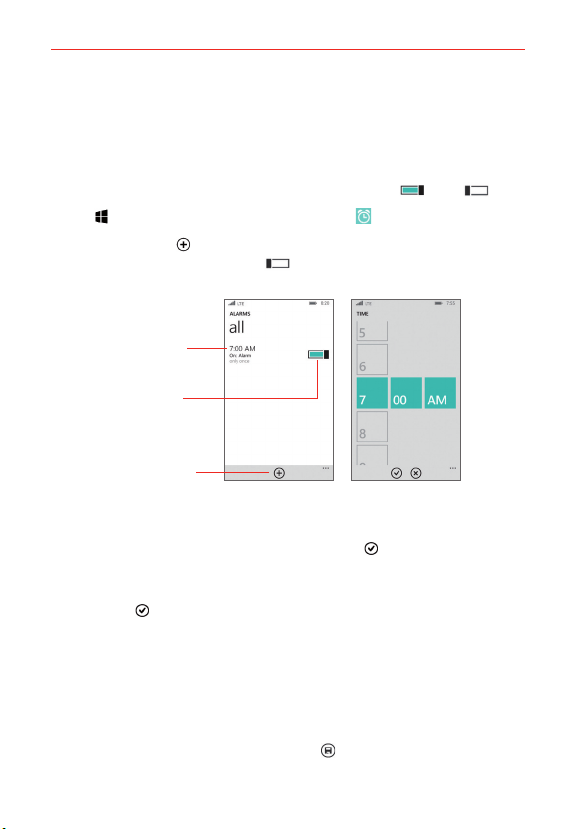
71
Tools
Alarms
Setting and Activating Alarms
You can create new alarms, modify existing alarms, and easily activate or
deactivate an alarm by tapping its switch to toggle it on
or off .
1. Tap
> swipe over to the App list > Alarms .
2. Tap the add icon
to add a new alarm, tap an alarm time to modify that
alarm, or tap an alarm's switch
(on its right) to activate an existing
alarm (blue indicates it’s set).
Existing Alarm
Tap here to modify
this alarm's settings.
Alarm Switch
Tap here to activate/
deactivate this alarm.
New Alarm Icon
Tap here to create a
new alarm.
Set Time ScreenAlarms Screen
Time: Scroll the time wheel to set the alarm time (hour and minute) and
the time of day (AM or PM). Tap the done icon
to save the setting.
Repeats: Tap the day(s) when you want the alarm to sound. If you don’t
tap this setting, the alarm sounds only the one day you set it. Tap the
done icon
to save the setting.
Sound: Tap to change an alarm sound. Or, set it to just vibrate.
Name: Tap to enter text to identify the alarm.
Snooze time: Tap to set the amount of time to wait before sounding the
alarm again if you tap snooze when alarm is sounding. You can set the
alarm to ring repeatedly from 5 minutes up to 1 hour.
When you’re finished, tap the save icon
to save and activate the
alarm.
Loading ...
Loading ...
Loading ...