Loading ...
Loading ...
Loading ...
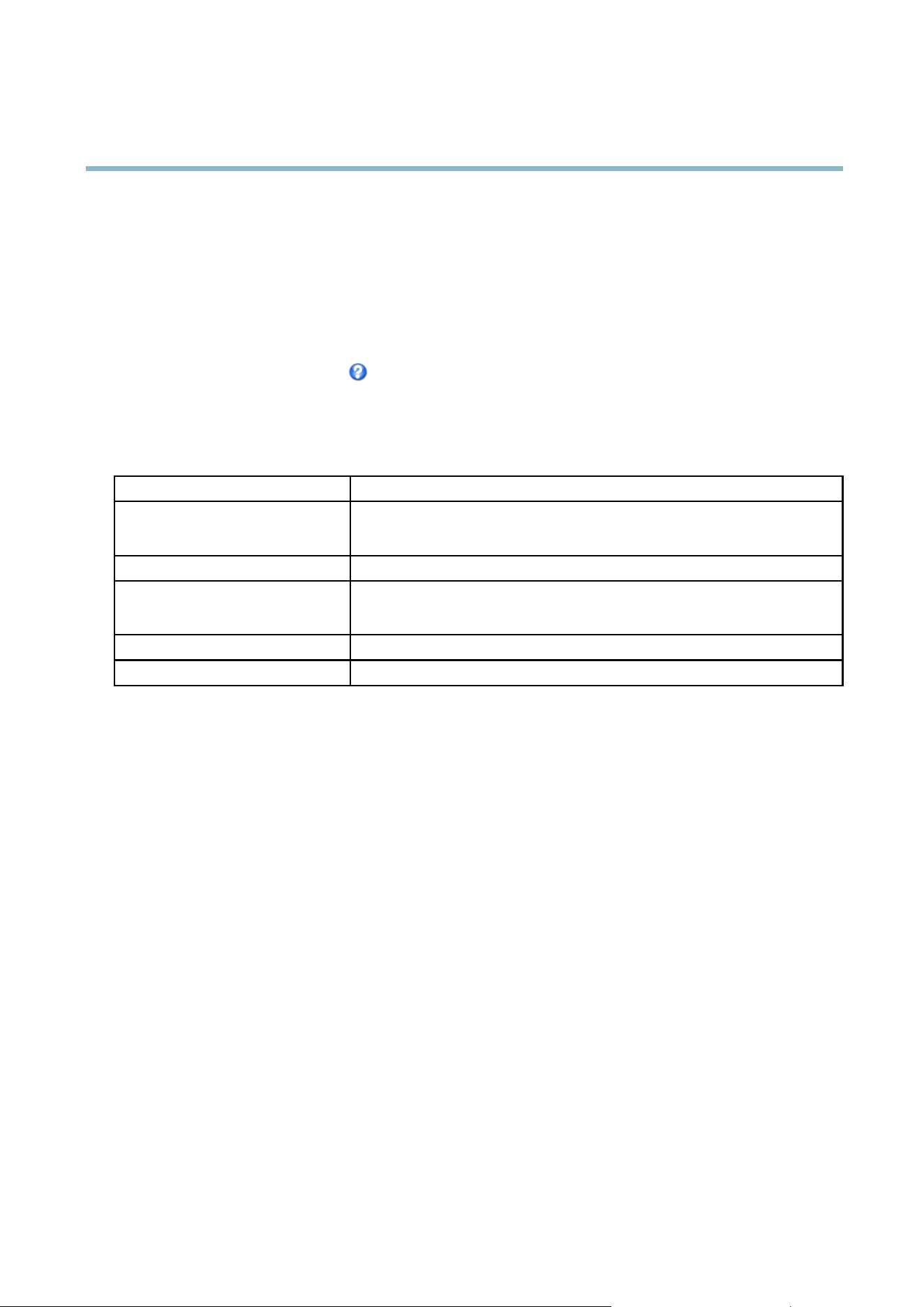
AXIS P3364–VE
Events
8. Select Network Share from the Storage drop-down list.
To add additional criteria, select the Additional conditions option and add additional triggers. To prevent an action from being
triggered repeatedly, a Wait at least time can be set. Enter the time in hours, minutes and seconds, during which the trigger
should be ignore d before the action rule can be activated again.
The reco rding Duration of some actions can be set to include time immediately before a nd after the event. Select Pre-trigger time
and/or Post-trigger time and enter the number of seconds. When While the rule is a ctive is enabled and the action is triggered
again during the post-trigger time, the recording time will be extended with another post-trigger time period.
For m ore information, see the online help
.
Recipients
Recipients receive media files a nd notification message s . The follow ing r ecipi ents are available:
Recipient Use with action
Email
Send Images
Send Notification
FTP
Send Images
HTTP
Send Images
Send Notification
Network Share Send Images
TCP Send Notification
To add a recipient:
1. Go to Events > Recipients and click Add.
2. Enter a descriptive name
3. Select a recipient Type.
4. Enter the information needed for the recipient type.
5. Click Test to test the connection to the recipient.
6. Click OK.
Schedules
Schedules can be used as action rule trigg ers or as additional conditions, for example to rec ord video if motion is detected outside
office hours. Use one of the predefined schedules or create a n ew schedule as described below.
To create a new schedule:
1. Go to Events > Schedules and click Add.
2. Enter a descriptive name and the information needed for a daily, weekly, monthly or yea rly schedule.
3. Click OK.
To use the schedule in an Action Rule, select the schedule from the Schedule drop-dow n list in the Action Rule Setup page.
34
Loading ...
Loading ...
Loading ...
