Loading ...
Loading ...
Loading ...
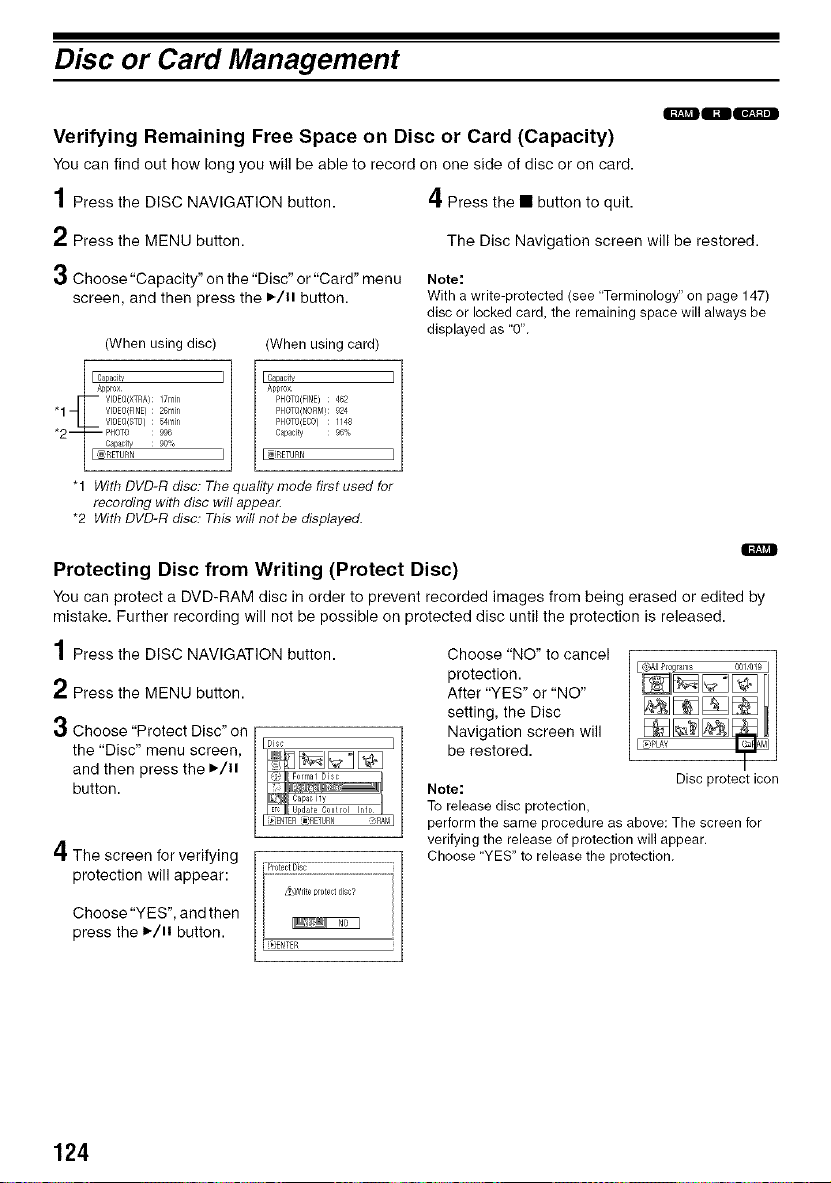
Disc or Card Management
Verifying Remaining Free Space on Disc or Card (Capacity)
You can find out how long you will be able to record on one side of disc or on card.
1 Press the DISC NAVIGATION button.
2 Press the MENU button.
3 Choose "Capacity" on the "Disc" or "Card" menu
screen, and then press the ,/ll button.
(When using disc) (When using card)
ICapaci_,_
pprox
VIDE//(XTRA): 17min
"1 VIDEO(FINE): 26rain
VIDEO(STD): 54minPHQTO : 996
*2 Capacity : 90%
[ _:R_TURN
"1 With DVD-R disc: The quafity mode first used for
recording with disc will appea_
*2 With DVD-R disc: This will not be displayed.
I Oapac_ty
Applox
PHQTO(F]NE): 462
PHOTO(NORM):924
PHOTO(ECO): 1148
Capaci_ : 96%
I_)RETURN
Qmlr'_eram
4 Press the • button to quit.
The Disc Navigation screen will be restored.
Note:
With a write-protected (see 'Terminology" on page 147)
disc or locked card, the remaining space will always be
displayed as 0".
Q
Protecting Disc from Writing (Protect Disc)
You can protect a DVD-RAM disc in order to prevent recorded images from being erased or edited by
mistake. Further recording will not be possible on protected disc until the protection is released.
1Press the DISC NAVIGATION button.
2 Press the MENU button.
3 Choose "Protect Disc" on
the "Disc" menu screen,
and then press the ,/ll
button.
Choose "NO" to cancel
protection.
After "YES" or "NO"
setting, the Disc
Navigation screen will
be restored.
Note:
To release disc protection,
Disc protect icon
perform the same procedure as above: The screen for
verifying the release of protection will appear.
Choose YES" to release the protection.
4 The screen for verifying
protection will appear:
Choose "YES", and then
press the l,-/ll button.
124
Loading ...
Loading ...
Loading ...