Loading ...
Loading ...
Loading ...
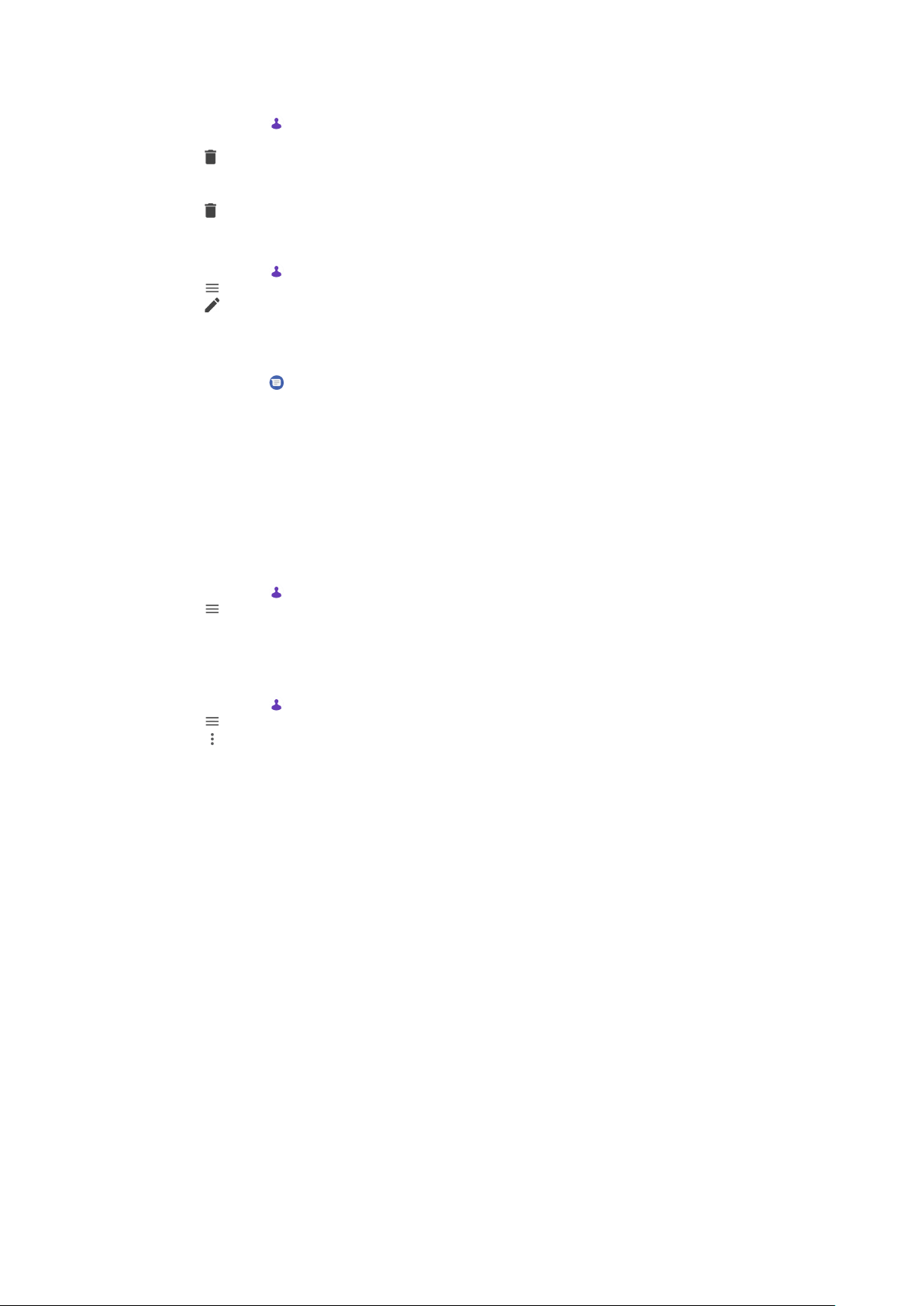
To delete contacts
1 Find and tap .
2 Touch and hold the contact that you want to delete.
3 Tap , then tap DELETE.
4 To delete several or all contacts, mark the checkboxes beside the contacts
that you want to delete.
5 Tap , then tap DELETE.
To edit contact information about yourself
1 Find and tap .
2 Tap
> My info.
3 Tap , then enter the new information or make the changes you want.
4 When you are finished, tap Save.
To create a new contact from a text message
1 Find and tap
.
2 Tap the icon next to the phone number, then tap ADD CONTACT.
3 Select an existing contact, or tap Create new contact.
4 Edit the contact information and tap Save.
Grouping contacts
You can create contact labels to organize groups of related contacts. You can name
your groups as "Family" or "Friends" to dierentiate them from your other contacts.
To create a new label for a group
1 Find and tap
.
2 Tap
, then tap Create label.
3 Select where to store your contacts.
4 Type a Label name, then tap OK.
To delete a group label
1 Find and tap
.
2 Tap
, then tap the label you want to delete.
3 Tap , then tap Delete label.
Transferring contacts
There are several ways to transfer contacts to your new device. You can sync
contacts from an online account or import contacts directly from another device.
If you sync the contacts in your old device with an online account, you can transfer
your contacts to your new device using that account.
You can also copy contacts to a memory card, use Bluetooth technology, or save
contacts to a SIM card. For more specific information about transferring the
contacts from your old device, refer to the relevant User guide.
Find out more about choosing a transfer method at
http://
support.sonymobile.com/
.
Transferring contacts using an online account
If you sync the contacts in your old device or your computer with an online
account, for example, Google Sync™ or Microsoft
®
Exchange ActiveSync
®
, you can
transfer your contacts to your new device using that account.
73
This is an internet version of this publication. © Print only for private use.
Loading ...
Loading ...
Loading ...