Loading ...
Loading ...
Loading ...
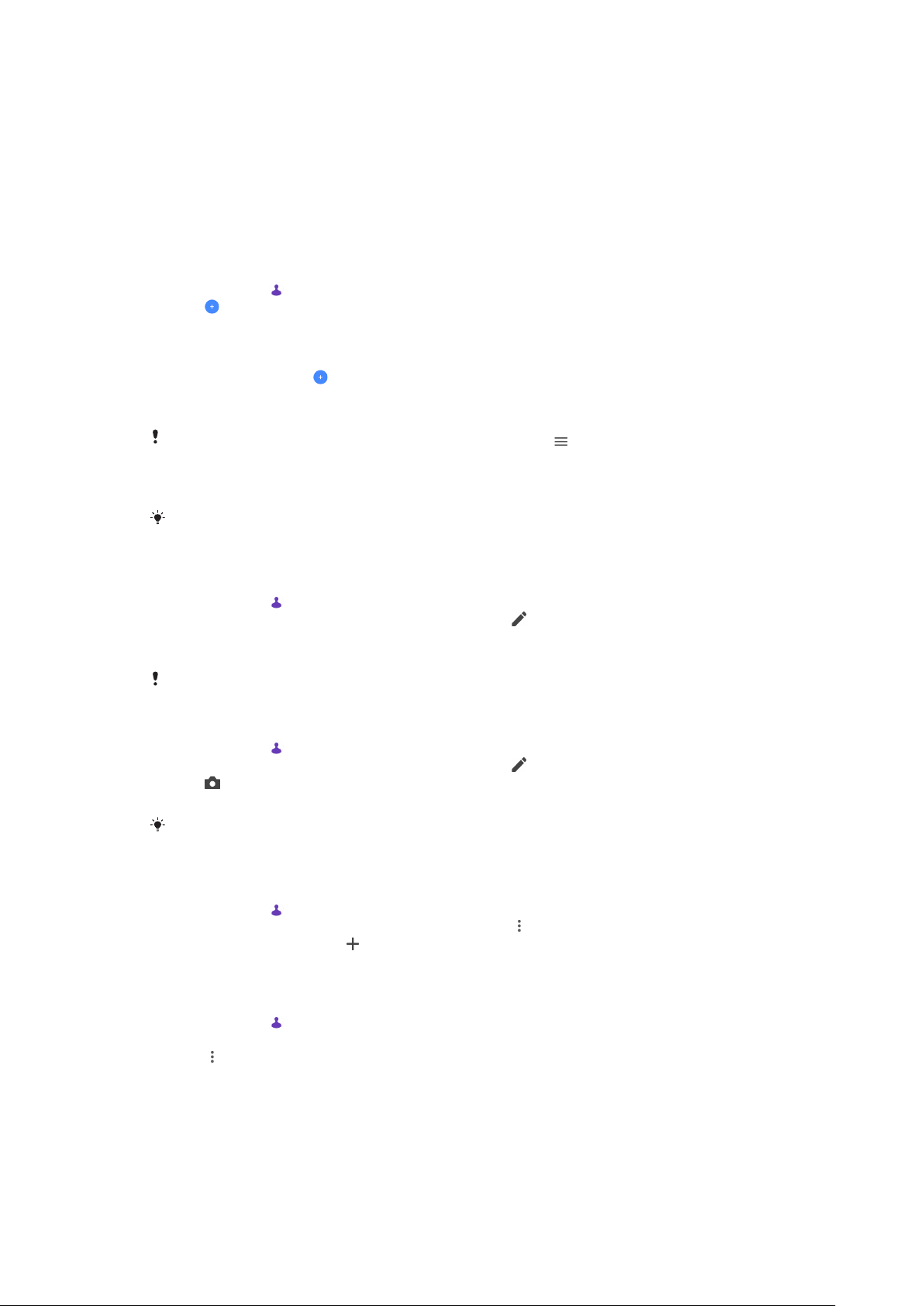
Contacts
Adding and editing contacts
You can add, edit or delete contacts on your device and from synchronised
accounts. Add contact pictures or set individual ringtones to personalise contacts.
You can also edit contact information about yourself.
To add a contact
1 Find and tap .
2 Tap .
3 If you're adding a contact for the first time and have multiple accounts
synchronised to your device, select an account. This becomes the default
account for saving your contacts. Later you can select where to save the
contact by tapping
> Saving to.
4 Enter or select the desired information for the contact.
5 When you’re finished, tap Save.
To change the default setting for saving your contacts, tap
and select the new account.
Alternatively, select Phone contact to save contacts only to your device. To move an existing
contact to a new account, you must create the contact again and save it to the new
account.
If you add a plus sign and the country code before a contact's phone number, you do not
have to edit the number again when you make calls from abroad.
To edit a contact
1 Find and tap .
2 Tap the contact that you want to edit, then tap .
3 Edit the desired information.
4 When you are finished, tap Save.
Some synchronisation services do not allow you to edit contact details.
To add or remove a contact picture
1 Find and tap .
2 Tap the contact that you want to edit, then tap
.
3 Tap , then select an option.
4 After the picture is updated, tap Save.
You can also add a picture to a contact directly from the Album application. If you want to
add a picture that is saved to an online account, you must download the picture first.
To personalise the ringtone for a contact
1 Find and tap .
2 Tap the contact that you want to edit, then tap
> Set ringtone.
3 Select a ringtone or tap to select a music file saved on your device.
4 Tap DONE.
To send all calls to voicemail for a contact
1 Find and tap
.
2 Select the desired contact.
3 Tap
> Route to voicemail.
72
This is an internet version of this publication. © Print only for private use.
Loading ...
Loading ...
Loading ...