Loading ...
Loading ...
Loading ...
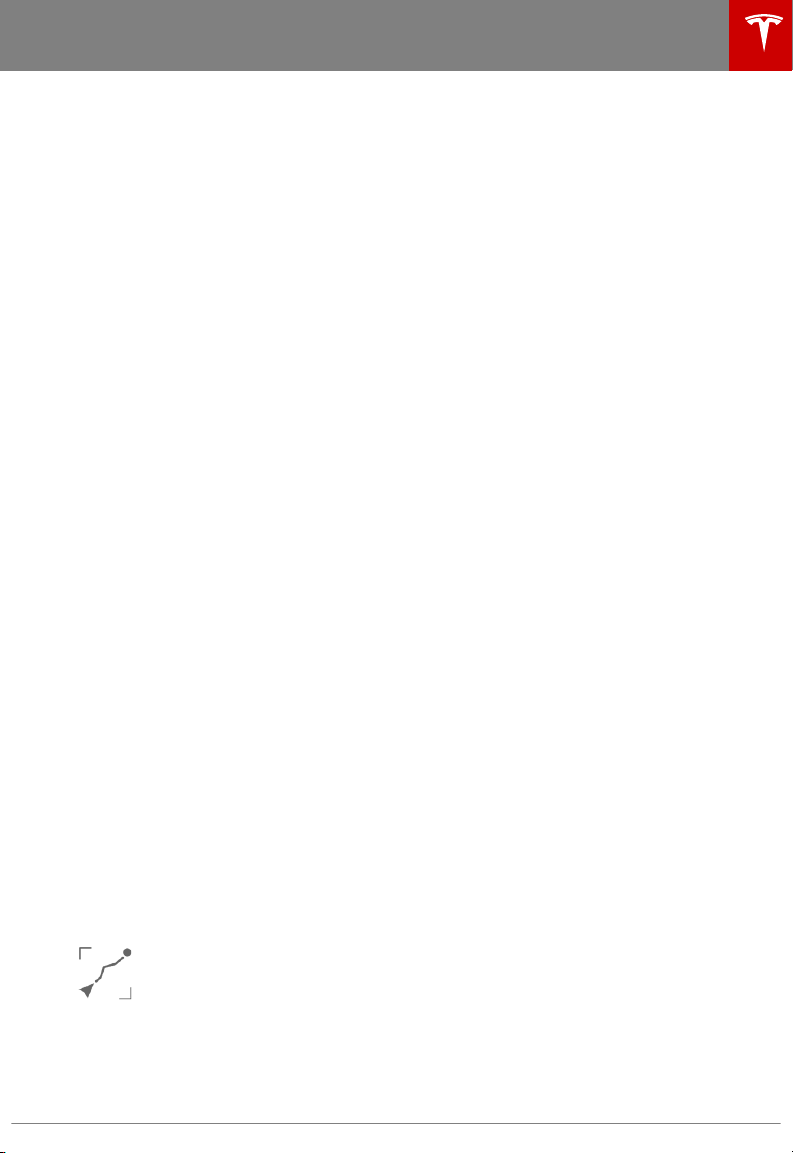
Steering Wheel on page 47), touch a
location in the Recent or Favorites list, or
touch a pin on the map, and then touch
Navigate from the popup.
• If you have a data connection, you can
start entering the destination, then
choose one of the auto-complete
entries that appear in the popup list.
For example, you can enter just the
street, business name, or category
(such as hotels,
coee, etc.).
Note: The popup list displays the
straight line distance to the location,
not the driving distance to the
location. When you begin navigating,
the navigation system displays the
driving distance to the location.
• If you don’t have a data connection,
touch Navigate, touch the Search
field, and then touch Oine Address
Entry to use the onboard maps. Enter
the complete address, and then touch
Find.
Note: If a connected phone's calendar is set
up to work with Model X, and a calendar event
includes a
specific location, you can initiate
navigation from the calendar (see Calendar on
page 146).
During Navigation
During navigation, the touchscreen displays a
turn-by-turn direction list that includes
estimated mileage, driving time, arrival time,
and an estimate of how much energy is
remaining when you reach the destination.
Note: If Model X requires charging to reach
the destination and Trip Planner is turned on
(see Trip Planner on page 144), the
navigation route includes Supercharger stops.
The touchscreen also displays your location on
the map. Depending on the map’s zoom level,
you might not be able to see the entire route.
Whenever a navigation route is active, you can
display the full route on the map by touching
the route overview icon:
The route overview icon is available
in the top right corner of the map
whenever a navigation route is
active. You can touch this icon to
display the current leg of your trip
or to change the orientation of the
map to North Up or Heading Up
(see Using Maps on page 141).
During navigation, the instrument panel
displays the turn-by-turn directions, and you
will also hear spoken directions. To change the
language of spoken directions, touch
Controls > Settings > Language & Units. To
change the volume of the spoken directions,
use the scroll wheel on the left side of the
steering wheel while navigation directions are
being spoken. You can also change or mute
the volume by touching the volume icon
located in the top right corner of the turn-by-
turn direction list.
Model X detects real-time
trac conditions
and automatically adjusts the estimated
driving and arrival times based on
trac. In
situations where trac conditions will delay
your estimated time of arrival and an alternate
route is available, Model X reroutes you to
your destination. You can turn this feature
o
by touching Controls > Settings > Apps >
Maps & Navigation > Trac-Based Routing >
O. You can specify the amount of time
savings (in minutes) that must be achieved
before you are rerouted by touching the
arrows associated with the Re-Route If It
Saves More Than setting.
Model X can also monitor
trac to your work
location (on weekday mornings) and to your
home location (on weekday evenings) and
advise you if there is a better route in
situations where
trac conditions will cause a
delay by touching Controls > Settings >
Apps > Maps & Navigation > Show Commute
Advice > ON. You can specify that commute
advice be given only when a faster route is
available by selecting Only when a faster
route is available.
Note:
Trac-Based Commute Advice is only
available if your Model X is equipped with the
Navigation option and you have saved Home
and Work locations.
Model X can route you around ferries and tolls.
Touch Controls > Settings > Apps > Maps &
Navigation, and then touch the associated
check boxes.
As you approach an upcoming turn on your
navigation route, a vertical progression bar
displays on the right side of the touchscreen's
turn-by-turn direction list. This vertical bar
also displays on the right side of the
navigation instructions on the instrument
panel. As you progress toward the location
where you will need to make a turn, the bar
fills, from bottom to top. When you arrive at
the location of the turn, the bar is completely
filled.
Maps and Navigation
Using the Touchscreen 143
Loading ...
Loading ...
Loading ...