Loading ...
Loading ...
Loading ...
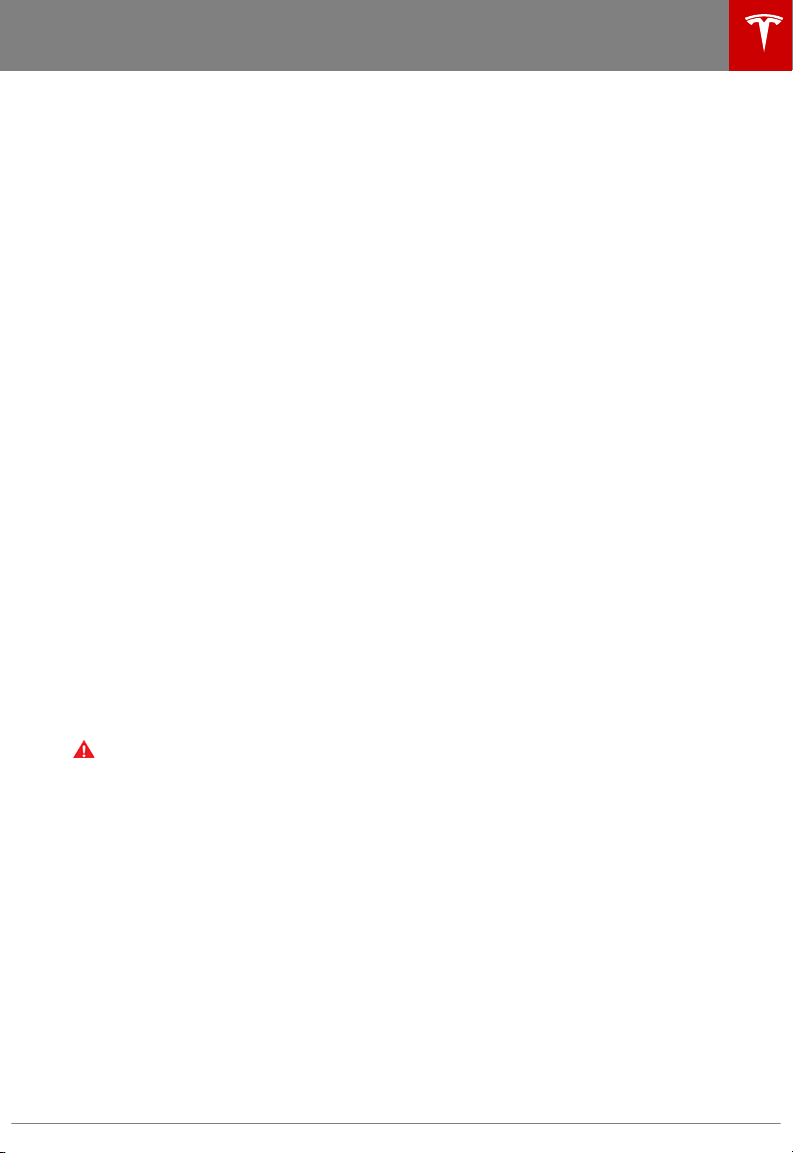
7. Displays
Manually control the brightness and the DAY (light background) or NIGHT (dark background)
setting of the touchscreen and instrument panel. When set to AUTO, the brightness changes
automatically between day and night brightness based on ambient lighting conditions. When
Auto-adjust is checked, the displays are further adjusted based on both the surroundings and
by learning your preferences (i.e. it remembers the type of manual adjustments you make).
To disable the touchscreen momentarily for cleaning purposes, touch CLEAN MODE.
You can also put Model X into an energy saving mode so it consumes less energy when not in
use (see Getting Maximum Range on page 76).
Note: The Displays settings can also be accessed from the Controls screen.
8. HomeLink (if equipped)
If the HomeLink feature is available in your region, use it to control RF-enabled garage doors,
lights, or security systems (see HomeLink Universal Transceiver on page 148).
9. Driver Assistance
If Model X is equipped with Driver Assistance components, you can control the features that
provide a safer and more convenient driving experience (see About Driver Assistance on page
88).
10. Service & Reset
Turn various service-related features on and
o:
• Service Mode: If on, moves wiper blades to the service position to make them easier to
access when replacing them. Your Model X must be in Park (see Wipers and Washers on
page 65).
• Tow Mode: Activate Tow Mode to keep Model X in Neutral (see Keeping Your Vehicle in
Neutral (Tow Mode) on page 53).
• Factory Reset: Touch ERASE & RESET to erase all personal data (saved addresses, music
favorites, etc.) and restore all customized settings to their factory defaults.
11. Manual
Display this owner's manual.
Note: If upgrades are available for Model X (for example, an upgrade to include Autopilot or to
increase driving range), the Upgrades tab also appears on the Settings window. Simply choose
the upgrade that you want to purchase, then follow the onscreen instructions.
Warning:
Do not read the touchscreen while driving. Doing so increases the likelihood of a
collision.
Naming Your Vehicle
To further personalize Model X, you can name it. The name you give your Model X will appear in
the mobile app. To name your vehicle, touch the Tesla “T” at the top center of the touchscreen,
then touch Name Your Vehicle.
When you save, Name Your Vehicle is replaced by the name you provided. You can touch the
name at any time to rename your vehicle.
Erasing Personal Data
You can erase all personal data (saved addresses, music favorites, imported contacts, HomeLink
programming, etc.) and restore all customized settings to their factory defaults. This is useful
when transferring ownership of Model X. Touch Controls > Settings > Service & Reset > FACTORY
RESET > ERASE & RESET. Before erasing, Model X
verifies your credentials by prompting you to
enter the user name and password associated with your Tesla Account.
Settings
Using the Touchscreen 125
Loading ...
Loading ...
Loading ...