Loading ...
Loading ...
Loading ...
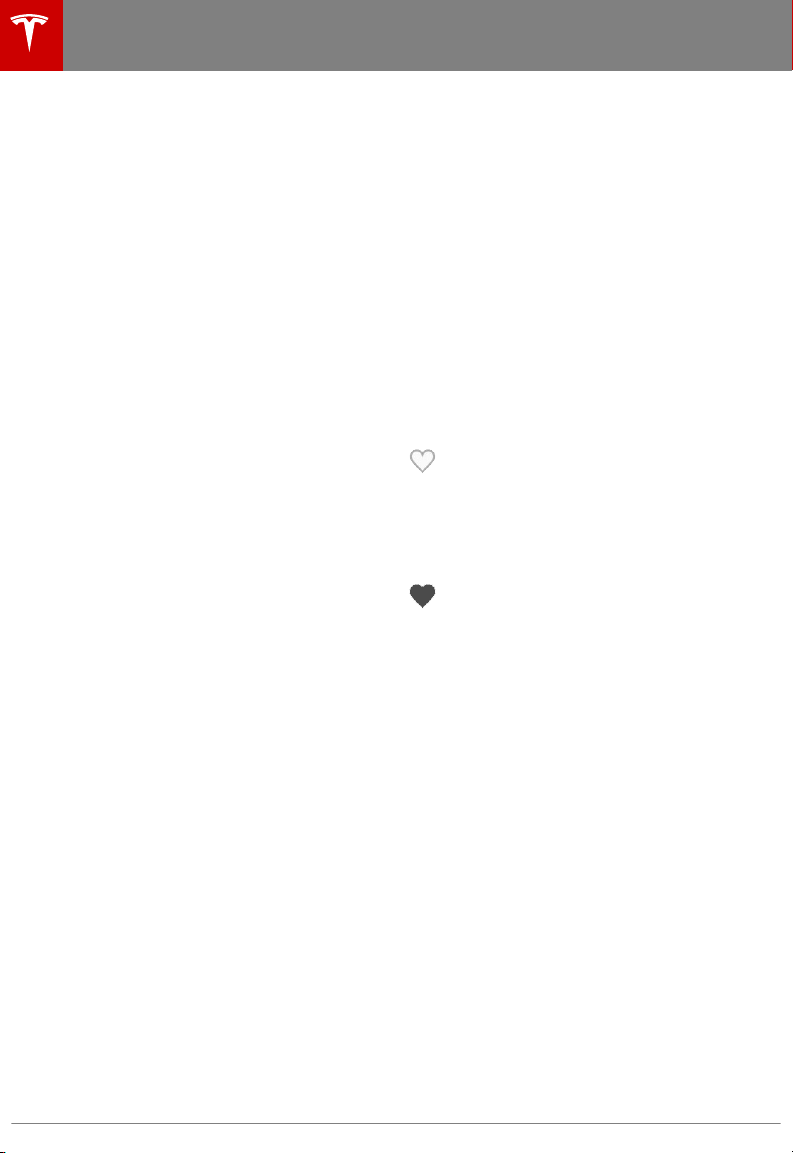
Internet Radio
Internet radio services are accessed over a
data connection. To use Internet radio, touch
Media Player's Spotify or TuneIn source,
browse through the available categories
and/or stations, and then touch what you
want to play. When browsing through a large
category such as genres, a second browse
page displays. Use the left arrow button on
the left side of Media Player to return to the
prior page, or tap on the source again to
return to the main browse page.
To play the next (and in some cases previous)
available station, episode, or track being
provided by the Internet radio service, touch
the next (or previous) arrows on the Now
Playing view, or use the buttons on the left
side of the steering wheel (see Using Left
Steering Wheel Buttons on page 47). The
function of these controls vary depending on
the Internet service you are listening to.
You can also use voice commands only
available when speaking the English language
only) to play a
specific song, artist, or album
from an Internet radio service (see Using
Voice Commands on page 49).
When you are listening to internet radio, you
can do the following on the Now Playing view:
• Touch the Favorites icon to save the radio
station or podcast as a favorite (see
Favorites and Recent on page 136).
• Touch any number to access digital radio
stations (if available). Digital radio stations
provide higher quality sound and, in some
cases,
dierent programming than their
analog equivalents.
• Touch the right arrow to view a list of
tracks for a podcast or playlist.
By default, TuneIn uses a Tesla account that
has been set up for you. To sign in to a
dierent TuneIn account, scroll to the bottom
of the TuneIn source, touch Sign In, and enter
the login information for the account.
Note: When playing a TuneIn podcast, you can
rewind or fast forward to any location in the
podcast. On the Now Playing view, drag the
arrow below the slider bar to the desired
location.
Note: Model X does not support free Spotify
trial accounts.
Favorites and Recent
To ensure you always have easy access to your
favorite stations and audio
files, they display
at the top of Media Player and on the Now
Playing view. Regardless of which source you
are on (Radio, TuneIn, Phone, or USB), you see
favorites from all sources. You can maximize
or minimize source content simply by swiping.
Your USB favorites are available from the Now
Playing view in a Favorites folder. (You may
need to scroll to see the folder.) Your
first USB
favorite plays when you touch the Favorites
folder in the Now Playing view. Use the next or
previous arrows to scroll through your USB
favorites.
Note: In Spotify, you can save a playlist, but
you cannot select favorites.
To add a currently playing radio
station, podcast, or audio file to your
Favorites list, touch the Favorites
icon on the Now Playing view. (You
may need to touch the Now Playing
view to maximize it before you can
touch the Favorites icon.)
To delete a favorite, touch the
highlighted Favorites icon. You can
also delete one or more favorites on
the bottom of the Now Playing view
by pressing and holding a favorite.
An X appears on all favorites. Touch
the X again to delete the selected
favorites.
To see selections that you played recently,
touch Recent on the Now Playing view. Your
recently played selections are updated
continuously so you don't need to delete
them.
Note: Selections you play on FM radio stations
do not display in your Recent selections.
Playing Media from Devices
You can play audio
files from a USB-
connected flash drive or from a Bluetooth-
connected device (like a phone). When you
connect a USB
flash drive, Media Player
displays the USB source content. When you
connect a Bluetooth-capable device, the name
of the device displays on the Phone source.
After connecting a USB
flash drive or
Bluetooth device, touch the song, album, or
playlist you want to play.
Media and Audio
136 Model X Owner's Manual
Loading ...
Loading ...
Loading ...