Loading ...
Loading ...
Loading ...
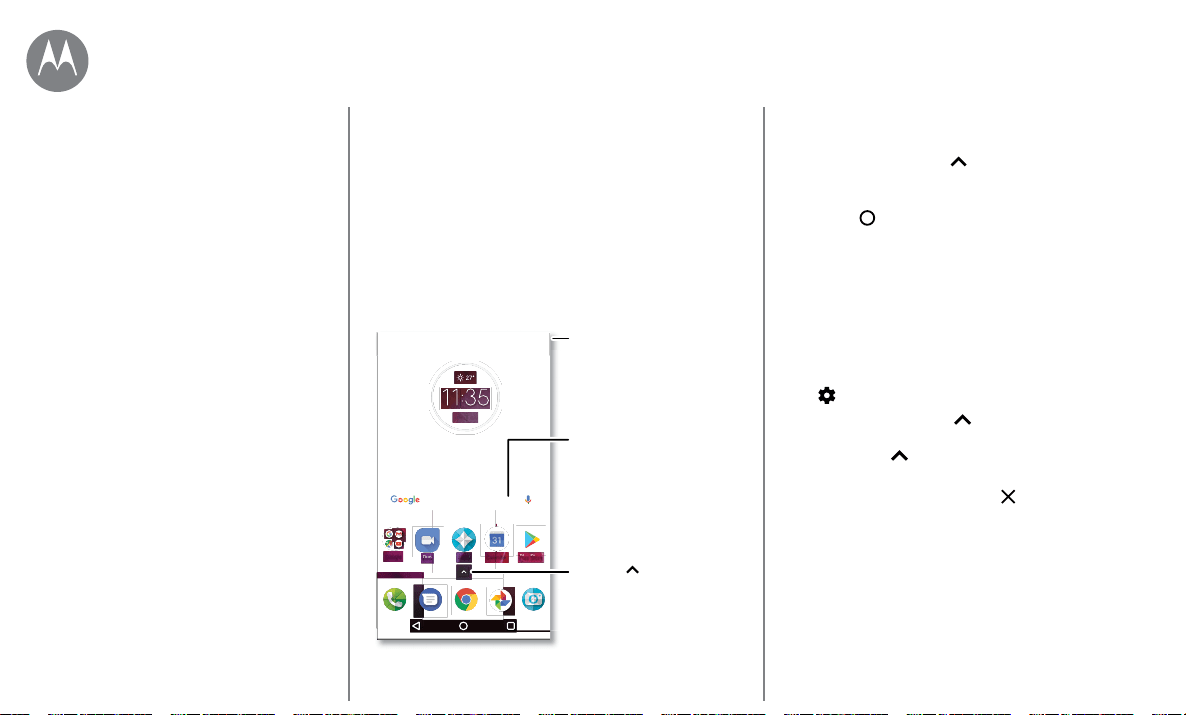
Home screen & apps
Go to Menu
Quick start: Home screen & apps
The home screen is what you see when you turn on your
phone. From here you can explore apps and more.
Note: Software updates happen frequently, so your screen
may look a little dierent.
5QF^8YTWJ
)ZT
2TYT
,TTLQJ
5Q 8Y
)ZT
2
T
YT
(FQJSIFW
$35 78(
Search by typing or
say "OK, Google.”
Swipe up to see
all your apps.
Swipe down with one
finger for notifications
or with two fingers for
settings.
Tips & tricks
• Open app list: Swipe up , then swipe up to scroll
through apps.
• Return: To return to the home screen from any location,
tap Home
. If One button nav is turned on, tap the
fingerprint sensor to return home. See “Control with
one touch”
for more on this feature.
• Pages: To add a page, drag an app to the right side of
the screen until you see a white bar. You can add multiple
pages. To see other pages of shortcuts and widgets (if
available), swipe the home screen left.
• Settings: To quickly open common settings, swipe the
status bar down with two fingers. To open more settings,
tap
.
• Add shortcuts: Swipe up , touch and hold an app, then
drag it to one of your home screen pages. To see all your
apps, swipe up
.
• Apps: To remove an app from a home screen page, touch
and hold the app, then drag it to
Remove. (The app
isn’t uninstalled from your phone, its just removed from
the home screen.)
• Customization: For more about changing your home
screen, see
“Redecorate your home screen”.
Quick start: Home screen & apps
Help & more
Search
Status & notifications
Volume & interruptions
Do not disturb
Download apps
Take care of your apps
Update your phone
Home screen & apps
you have quick access
Loading ...
Loading ...
Loading ...