Loading ...
Loading ...
Loading ...
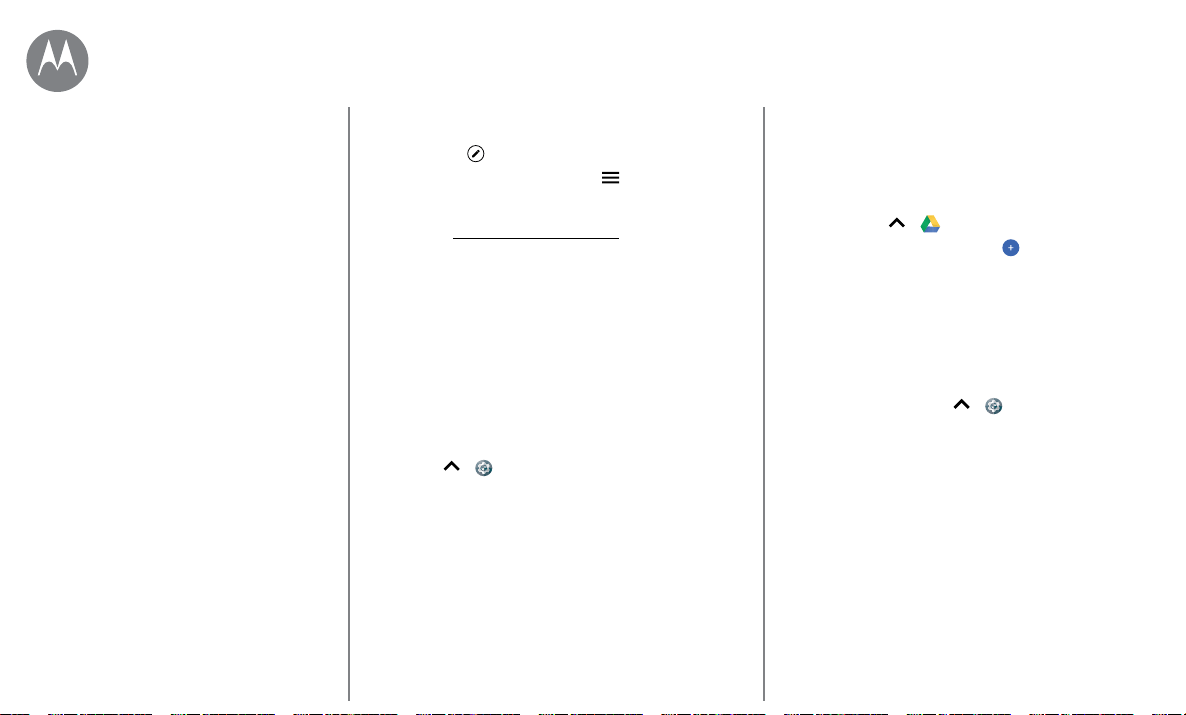
Organize
Go to Menu
• Show, edit, or delete events: Tap an event to open it,
then tap edit
. Tap DELETE to remove the event.
• Show, hide, or add calendars: Tap to show or hide
calendars from your Google™ account. You can use a
computer to add or remove calendars on your Google
account at www.google.com/calendar.
Tip: Add a Calendar widget to your home screen. Touch
and hold an empty spot on the home screen, tap WIDGETS,
then touch and hold the Calendar widget and drag it to
your home screen.
Corporate sync
If you use Microsoft® Oce Outlook on your work computer,
your phone can synchronize email, events, and contacts
with your Microsoft Exchange server.
• To add your Corporate account, see “Email”.
• To choose what to sync from your Corporate account,
swipe up
> Settings > Accounts, tap your account,
then check options like Calendar, Contacts, or Mail.
Oce network
To connect your oce network with a Virtual Private
Network connection, see
“Virtual Private Networks
(VPN)”
.
Google Drive™
Keep all your photos, videos, documents, and more safely in
one place—private unless you choose to share. Available on
Google Drive from all your devices.
Find it: Swipe up
> Drive
• To create a new file or folder, tap .
• To open a file, tap it.
• To edit a document, tap anywhere in the text to begin
typing.
Print
To print your photos, documents, and more from your
phone, check if your printer’s manufacture has an app on
Google Play. Then swipe up
> Settings > Printing to
get started.
You can also send your photos, docs, and more to any
Android device in your cloud or to Google Drive. Just
download the Cloud Print app from Google.
Clock
Calendar
Corporate sync
Oce network
Google Drive™
Print
Organize
Loading ...
Loading ...
Loading ...