Loading ...
Loading ...
Loading ...
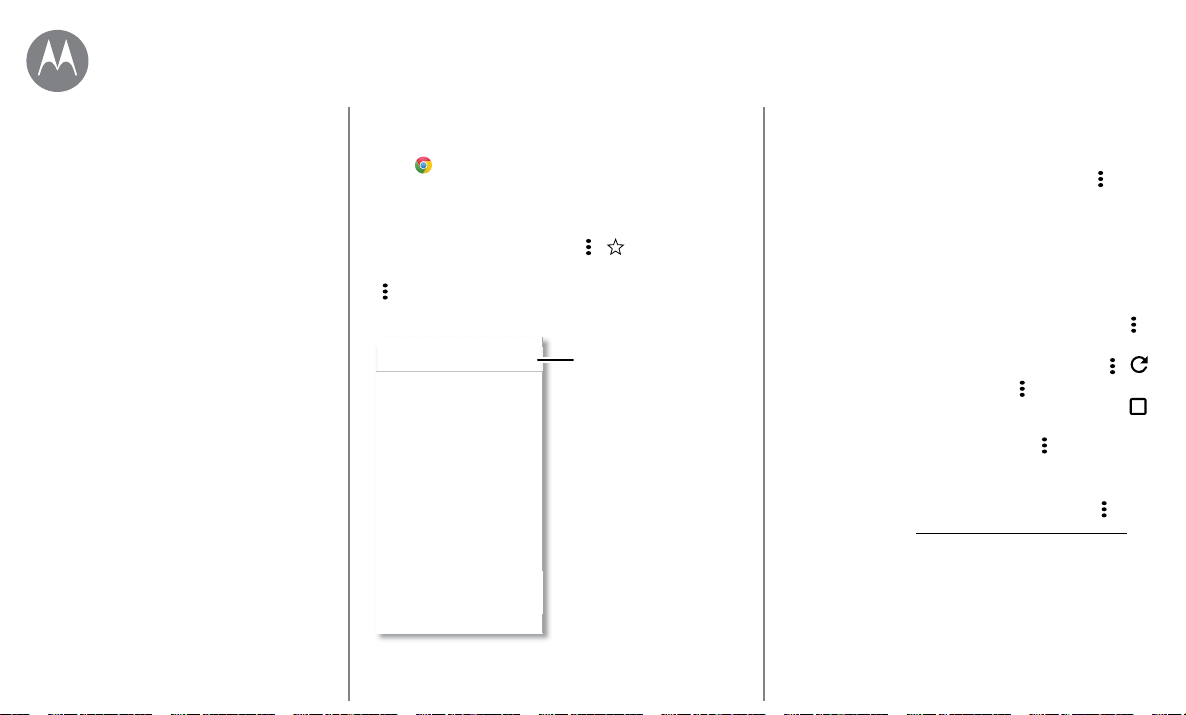
Browse
Go to Menu
Quick start: Chrome™
Find it: Chrome
• Go to a web page: Tap the address bar at the top of a
page and enter an address.
• Add a bookmark: Open the address bar (drag down if
you don’t see it), then tap Menu
> .
• Open a bookmark: Open the address bar, then tap Menu
> Bookmarks.
WEB IMAGES
Sign in
ZZZJRRJOHFRP
See options.
Tips & tricks
• Web page shortcut: To add a web page shortcut to your
home screen, go to the web page and tap Menu
> Add
to homescreen.
• Search: In the home screen, tap the Google search box
and enter text to search.
Note: If you can’t connect, contact your service provider.
• Mobile sites: Some websites automatically show you a
“mobile” version of their page—if you want to show the
standard computer versions of all websites, tap Menu
>
Request desktop site.
• Reload: If a page doesn’t load correctly, tap Menu > .
• Tabs: To open a new tab, tap Menu > New tab. If you
have more than one browser page open, tap Recents
to move from one to another.
• Clear history: In the browser, tap Menu > Settings >
Privacy > Clear browsing data. Then choose history,
cache, cookies, and other options.
• Help: For more about Google Chrome, tap Menu > Help
& feedback or visit www.supportgoogle.com/chrome.
Quick start: Chrome™
Web connection
Downloads
Browser options
Safe surfing & searching
Browse
explore & find
Loading ...
Loading ...
Loading ...