Loading ...
Loading ...
Loading ...
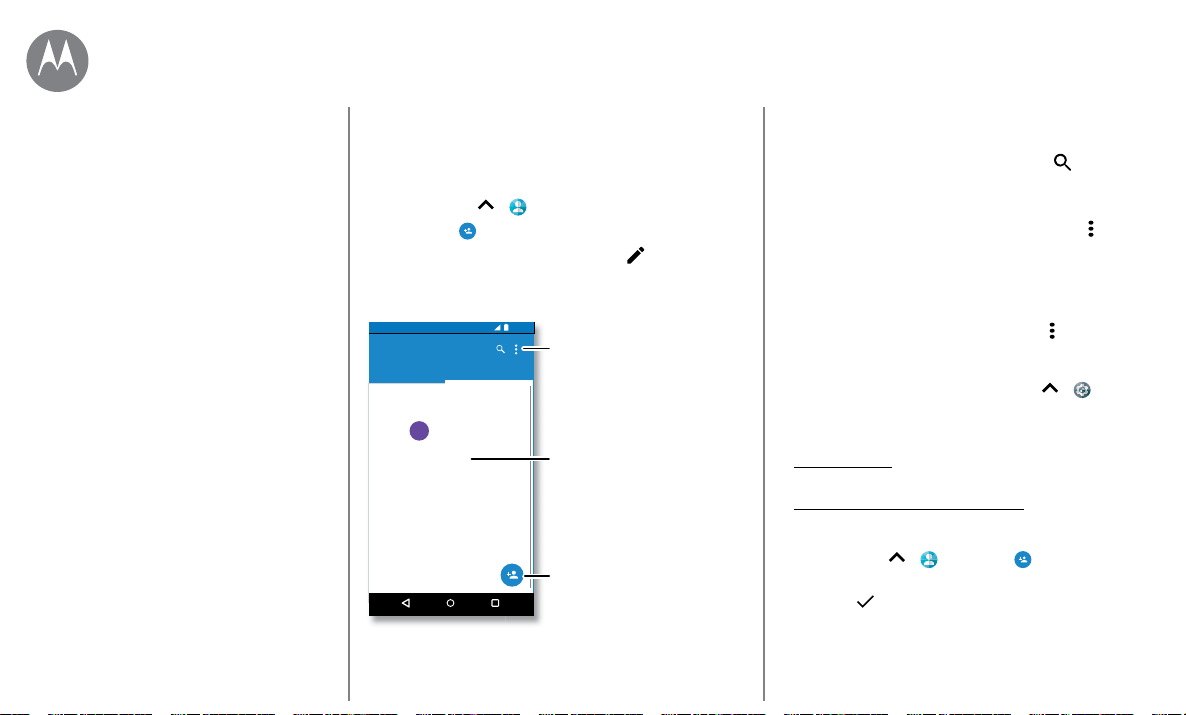
Contacts
Go to Menu
Quick start: Contacts
Combine information from your Google™ contacts and
social networks for quick access to everyone you know.
Find it: Swipe up
> Contacts
• Create: Tap .
• Edit or delete: Tap a contact, then tap .
• Call, text, or email: Tap a contact, then tap an option.
$
&RQWDFWV
0(
$
$//&217$&76)$925,7(6
$EH
$OOLH
$QQD0HGLQD
$VWULG)DQQLQJ
/DXUHQ
*UDFLH-R
$OLVRQ
Tap to view contact
information, call, send a
text message, and more.
Sort contacts, change
settings, accounts, & more.
Add a contact.
Tips & tricks
• Search contacts: In the Contacts list, tap .
Tip: Or, from the home screen, tap the Google search box
and enter a contact’s name.
• Share a contact: Tap a contact, then tap Menu >
Share to send it in a message or email, via a Bluetooth®
connection, or save to Google Drive™.
Tip: In some apps, like Contacts, you can share directly
with a contact. See
“Direct Share”.
• Shortcuts: Tap a contact, then tap Menu > Place on
Home screen to add a shortcut for the contact on your
home screen.
• Synchronize: On your phone, swipe up > Settings
> Accounts, choose your Google account, then tap your
account name to sync it (if it has not been updated
recently). You can also see these contacts at
www.gmail.com.
For help transferring contacts, go to
www.motorola.com/transfercontacts.
Create contacts
Find it: Swipe up > Contacts >
Tap a text box to type the name and details. When you’re
finished, tap Save.
Note: To import contacts or change where they’re stored,
see
“Get contacts”.
Quick start: Contacts
Create contacts
Call, text, or email contacts
Favorites
Edit, delete, or hide contacts
Get contacts
Share contacts
My details
Contacts
you can be a people person
Loading ...
Loading ...
Loading ...