Loading ...
Loading ...
Loading ...
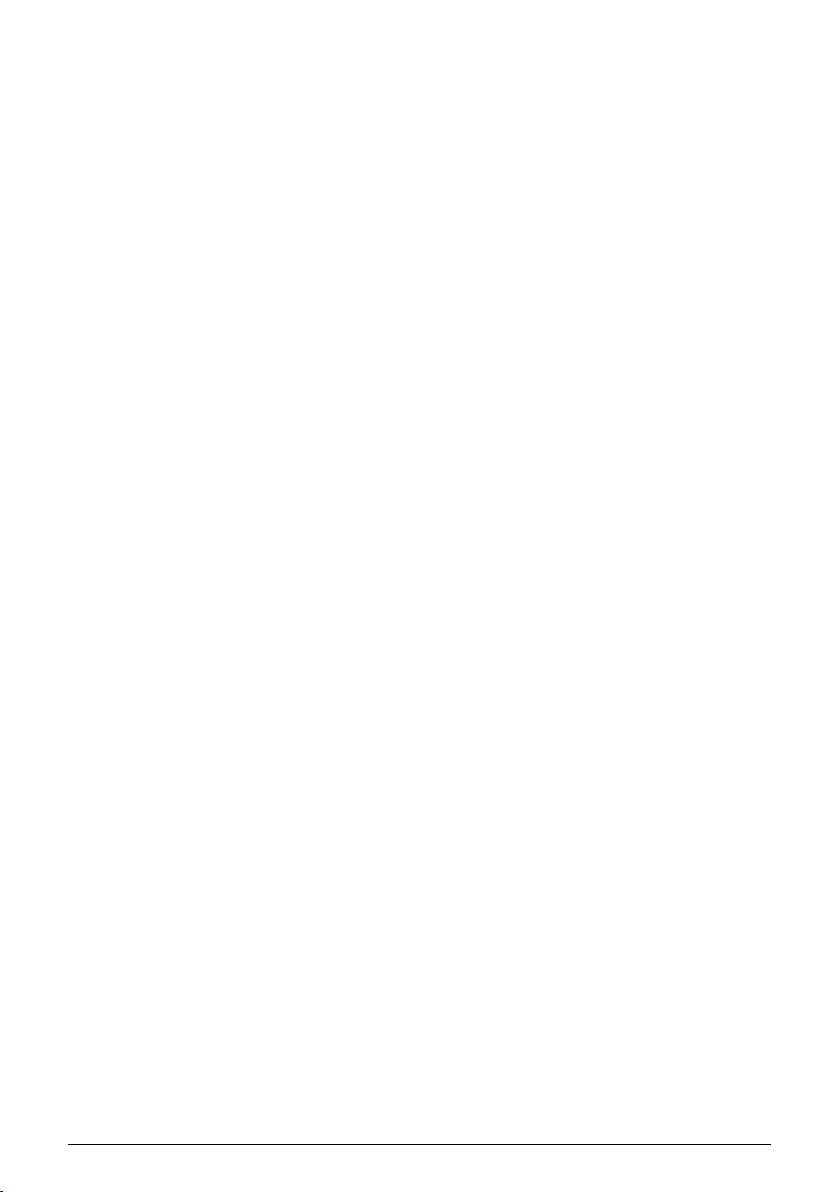
12.7. Touch Strips
The keyboard is supplemented by an important pair of hands-on performance controls: the
Touch Strips. These are capacitive strips that can be assigned to multiple uses.
Each Touch Strip has its own "ladder" of colored LEDs to show the strip's current setting and
mode of operation.
Above the Touch Strips, you will find a set of three pads that set the current mode for their
operation.
12.7.1. Keyboard Bend/Wheel (Vibrato)
This is the classic bender-and-modulation setup. The Bend strip shows travel with white
LEDs and snaps to center when released; the Wheel strip has a ladder of white LEDs that
shows the position, which does not return to 0 when released.
Shift-touching the Keyboard Bend/Wheel pad selects or deselects Vibrato mode. This is
indicated by the top Wheel LED being blue rather than white. More information on this
special LFO and how to set it up can be found in the
Vibrato [p.63] section. (The Bend strip
works the same way as before.)
By the way, the Sound Edit > Keyboard menu has a Bend Range parameter that can be set
from 1 to 12 semitones.
12.7.2. Macros M1/M2 (Assign)
Pressing the second pad turns the Touch Strips into a pair of unipolar Macro controllers. The
pad LED will illuminate blue, as will the LED ladders for both Touch Strips. Shift-touching the
pad activates Macro Assign mode.
These powerful multi-function controls offer a huge number of creative options, and you
can learn about how to create and use them in the Macros [p.80] Chapter.
12.7.3. Seq/Arp Gate /Spice (Dice)
The third pad turns the Touch Strips into hands-on controllers for the Arpeggiator and
Sequencer [p.83]. The left strip controls Gate length for steps in the arpeggio or sequence,
and the right strip controls the amount of Spice [p.85] applied to the playback.
Shift-touching the pad rolls the
Dice [p.85].
79 Arturia - User Manual MiniFreak - Keyboard Functions
Loading ...
Loading ...
Loading ...