Loading ...
Loading ...
Loading ...
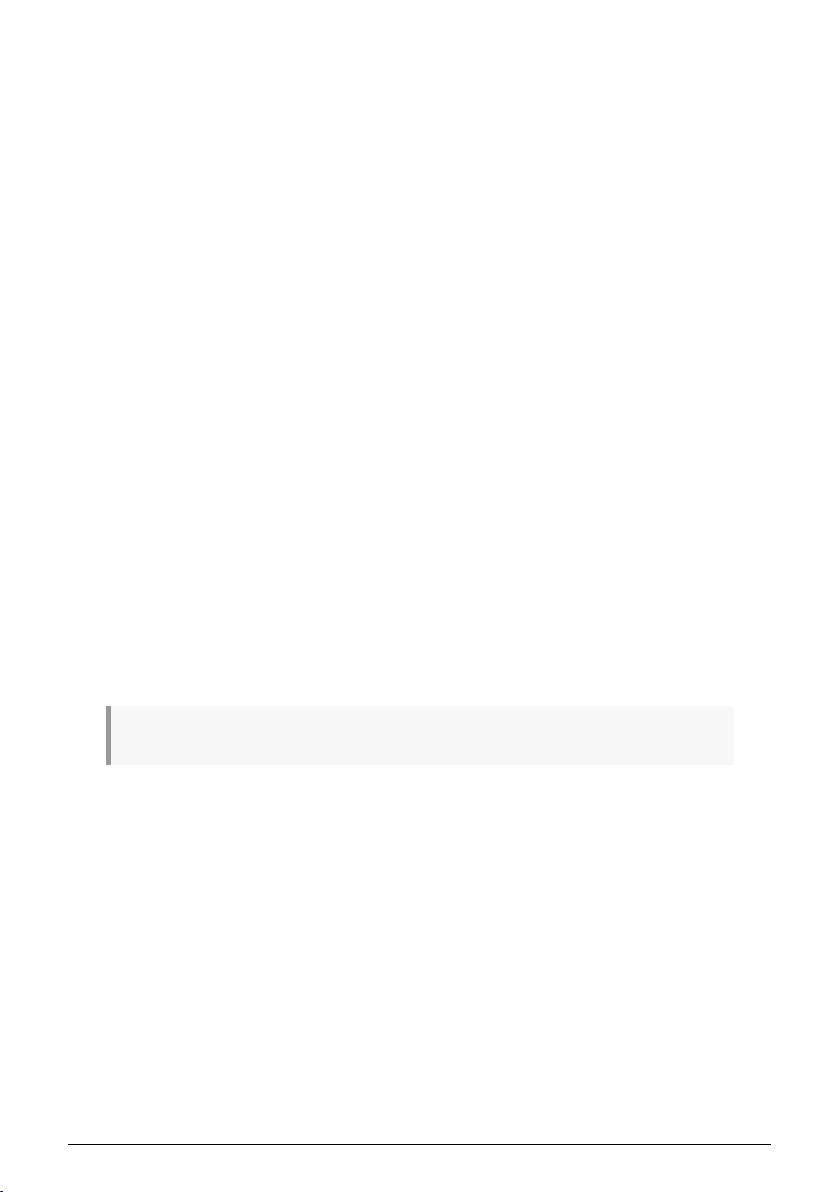
9.2.2.6. Saving a Shaper Wave
To save a Shaper you need to ensure to be Shaper Edit mode, by pressing Shift + LFO edit.
From there hold Save , press the LFO edit button to enter Saving Mode for the currently
selected LFO slot's Shaper. Then turn the preset encoder to select a slot where you want to
store your Shaper Wave. It will show the destination User Shaper Wave number and Name.
The destination should default to the first User Shaper Wave if a LFO Wave or a Factory
Shaper Wave was selected prior to editing. If a User Shaper Wave was selected prior to
editing, the destination defaults to this Shaper Wave.
The SAVE button should blink.
You can now turn the Preset / Data encoder to choose a different destination. Only User
Shaper Wave slots are shown.
Press the Encoder knob to SAVE.
To exit LFO Wave Edit, simply press the Select/Edit or Sound Edit button again. You've now
created a Shaper Wave for that LFO!
When you save the Preset, the Shaper Wave will be saved as that LFO's Preset Shaper
Wave. (There's one for each of the LFOs.)
When you Shift-turn the Wave/Load encoder, it will display that wave. You can select a
different Shaper Wave from the Factory or User Shaper Waves, but the Preset Shaper Wave
you just created remains in the menu and you can always get back to it.
Now, what if you want to use that Shaper Wave in another Preset? You can save it in one of
the 8 User Shaper Wave slots shared by all Presets.
9.3. Vibrato
The MiniFreak has a third LFO called Vibrato. It doesn't have nearly as many features as the
others, but it serves a very important purpose.
Note that any modulation assigned to the modwheel will be added on top of the vibrato.
Vibrato is a free-running triangle wave LFO whose rate and amount (depth) are controlled
either by the Modulation Matrix using an Assign routing, or directly by the Touch Strips [p.74].
To turn Vibrato on or off, Shift-touch the Keyboard Bend/Wheel pad. When Vibrato is off, the
LEDs next to the Wheel that show the amount are all white; when Vibrato is on, the top LED
is blue.
If you hold down the Keyboard Bend/Wheel pad while in Vibrato mode, both Touch Strips'
LEDs turn blue. While holding down the pad, use the Touch Strips to quickly set the Vibrato
Rate with the Bend Strip and the Vibrato Depth with the Wheel. It's very easy to do!
To set the rate and depth of the Vibrato, don't forget to raise the modwheel to maximum
value in order to monitor the parameter change on the vibrato and use the Sound Edit >
Pitch > Vibrato Depth/Vib Rate menu.
63 Arturia - User Manual MiniFreak - The Low Frequency Oscillators
Loading ...
Loading ...
Loading ...