Loading ...
Loading ...
Loading ...
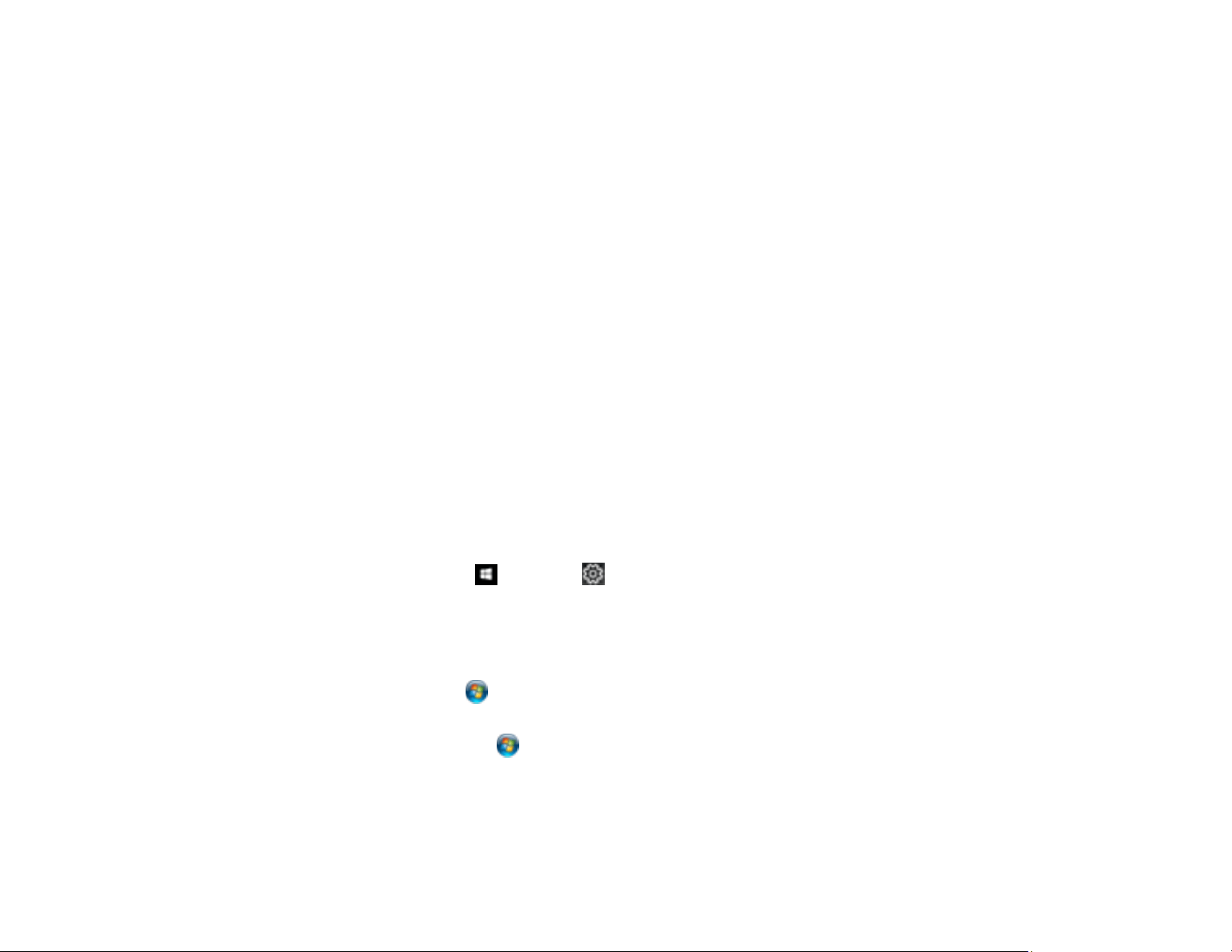
159
Setting Up Printing on a Chromebook
Your Epson printer supports native printing on Chromebook, allowing you to print from a Chromebook
without drivers or cables.
For directions on setting up your printer, visit Setting Up Your Epson Printer on Your Chromebook (U.S.)
or Setting Up Your Epson Printer on Your Chromebook (Canada).
Parent topic: Printing from a Computer
Printing with the PCL Printer Software - Windows
You can print with the PCL printer software using any Windows printing program, as described in these
sections (ST-C8090).
Synchronizing Printer Settings - PCL Driver - Windows
Selecting Basic Print Settings - PCL Driver - Windows
Selecting Default Print Settings - PCL Driver - Windows
Locking Printer Settings - PCL Driver - Windows
Parent topic: Printing from a Computer
Synchronizing Printer Settings - PCL Driver - Windows
You may need to synchronize the printer driver with the product if the printer driver does not detect the
correct information or settings from the product.
1. Do one of the following:
• Windows 10: Click and select (Settings) > Devices > Printers & scanners. Right-click on
your product, select the PCL option, and select Manage > Printer properties.
• Windows 8.x: Navigate to the Apps screen and select Control Panel > Hardware and Sound >
Devices and Printers. Right-click on your product, select the PCL option, and select Printer
properties.
• Windows 7: Click and select Devices and Printers. Right-click on your product, select the
PCL option, and select Printer properties.
• Windows Vista: Click and select Control Panel. Click Printer under Hardware and Sound,
then right-click on your product, select the PCL option, and select Properties.
2. Click the Optional Settings tab.
Loading ...
Loading ...
Loading ...
