Loading ...
Loading ...
Loading ...
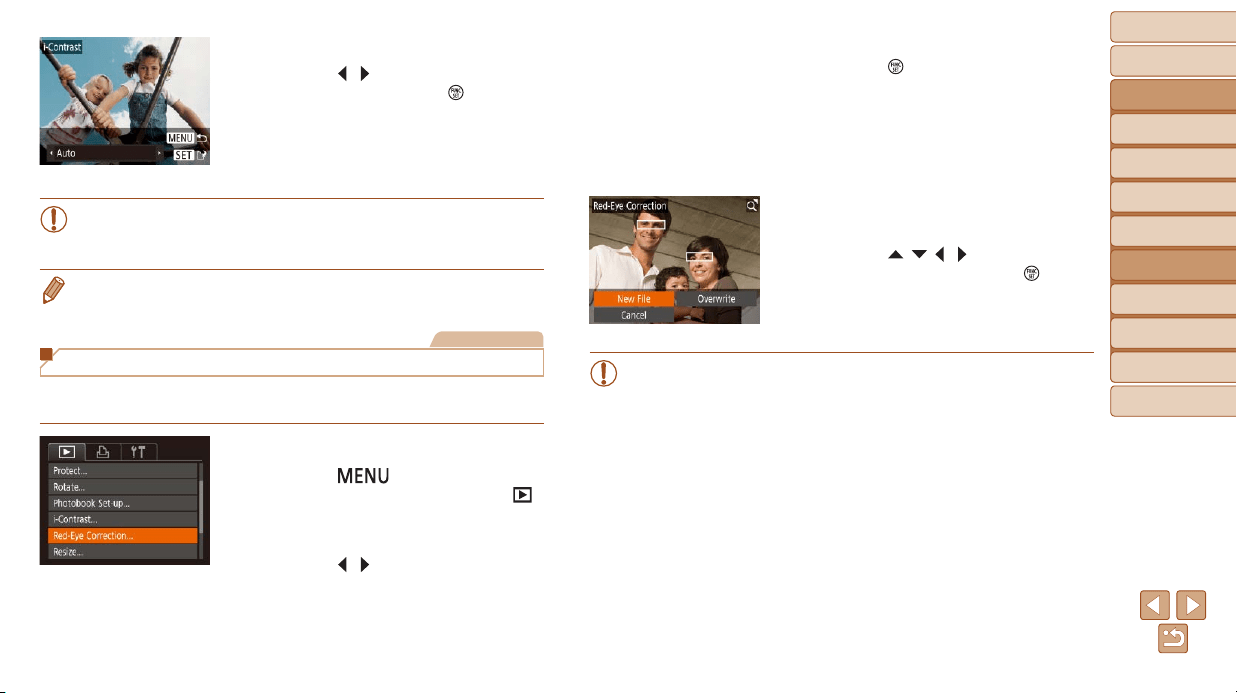
66
BeforeUse
BasicGuide
AdvancedGuide
CameraBasics
AutoMode
OtherShooting
Modes
PMode
PlaybackMode
SettingMenu
Accessories
Appendix
Index
3 Chooseanoption.
Press the [ ][ ] buttons to choose an
option, and then press the [
] button.
4 Saveasanewimageand
review.
Follow steps 4 – 5 in “Resizing Images”
(=
65).
• For some images, correction may be inaccurate or may cause
images to appear grainy.
• Images may look grainy after repeated editing using this function.
• If [Auto] does not produce the expected results, try correcting images using
[Low], [Medium], or [High].
Still Images
Correcting Red-Eye
Automatically corrects images affected by red-eye. You can save the
correctedimageasaseparatele.
1 Choose[Red-EyeCorrection].
Press the [ ] button, and then
choose [Red-Eye Correction] on the [
]
tab (=
22).
2 Chooseanimage.
Press the [ ][ ] buttons to choose an
image.
3 Correcttheimage.
Press the [ ] button.
Red-eye detected by the camera is now
corrected, and frames are displayed
around corrected image areas.
Enlarge or reduce images as needed.
Follow the steps in “Magnifying Images”
(=
58).
4 Saveasanewimageand
review.
Press the [ ][ ][ ][ ] buttons to choose
[New File], and then press the [
] button.
Theimageisnowsavedasanewle.
Follow step 5 in “Resizing Images”
(=
65).
• Some images may not be corrected accurately.
• To overwrite the original image with the corrected image, choose
[Overwrite] in step 4. In this case, the original image will be erased.
• Protected images cannot be overwritten.
Loading ...
Loading ...
Loading ...